
こんな疑問にお答えします。
本記事の内容
- WordPressとは?
- レンタルサーバーはConoHa WINGがおすすめ
- WordPressブログの始め方【7ステップでわかりやすく解説】
本記事の信頼性
ブロガー歴2年半(初心者でブログを始めた元会社員)
趣味ブログで月間15万PV、月収15万円を達成
妻と2人の子供を抱えるパパ(専業主夫として家事・子育てを兼業)
「WordPressを始めるのって難しそう」。こんな風に思う人も多いかもしれません。
でも、安心してください。実際やってみると全然難しくないんです。今では、10分程度あれば簡単にWordPressブログを開設できるようになっています。

本記事では、WordPressブログの始め方を、初心者向けにわかりやすく解説します。これからブログを始めようと思っている方は、ぜひ参考にしてください。
早速見ていきましょう。
WordPressとは?

WordPress(ワードプレス)とは、サイトやブログの作成ができる無料のソフトウェアのことです。

ブログをやったことがない人は、こう思う人もいるかもしれません。僕も当初は聞き慣れなかった言葉だったので、「なにそれ?」って感じでした。
でも実は、Web上にある43%のサイトがWordPressを使っているほど、メジャーなツールなんです。
Web 上の43%のサイトが WordPress を使っています。個人ブログから大規模なニュースサイトまで用途はさまざまです。
出典:WordPress『WordPressとは』;2023-06-08参照

ブログで稼ぎたいなら、WordPress一択です。無料ブログとの違いについては、『別の記事』で解説します。
レンタルサーバーはConoHa WINGがおすすめ
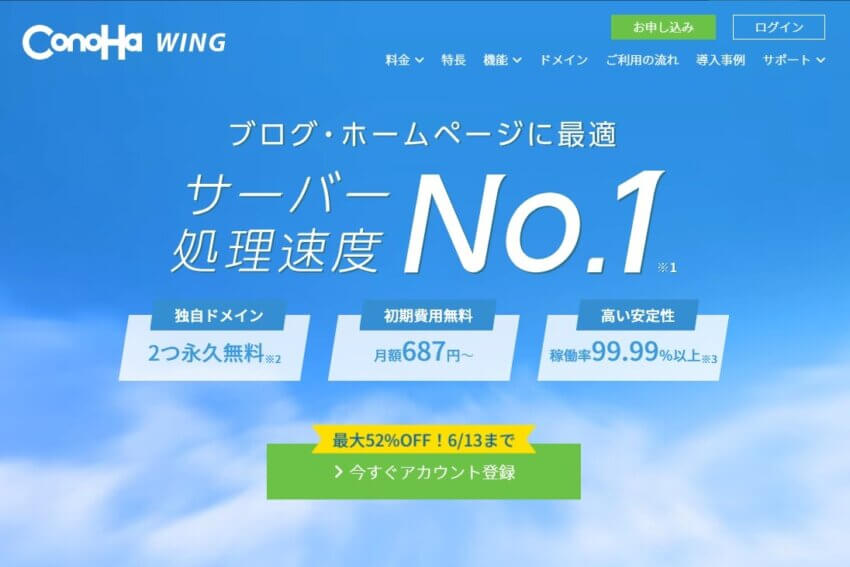
WordPressを始めるには、レンタルサーバーを契約する必要があります。
レンタルサーバーとは?
レンタルサーバーとは「サーバーを借りる」という意味です。サーバーとは、ネット上でいう「土地」のようなもの。
あなたのブログをネットで表示させるには、まず土地を借りなければいけません。
代表的なレンタルサーバーはいくつかありますが、今から始めるなら圧倒的に「ConoHa WING(コノハウィング)![]() 」がおすすめです。
」がおすすめです。
レンタルサーバーにConoHa WINGを選ぶべき理由
その理由を一言でいうと、高性能なのに料金が安いからです。
レンタルサーバーは、粗悪なものだとサイトの表示スピードが遅く、ブログを読んでもらいにくくなります。なので、表示スピードが速いものを選ぶのが基本ですが、高速のサーバーは料金が高い傾向があるんです。
でも、ConoHa WINGは表示速度が高速でありながら、料金も安いというコスパ神のサーバーなんですよね。これがConoHa WINGを選ぶべき理由です。
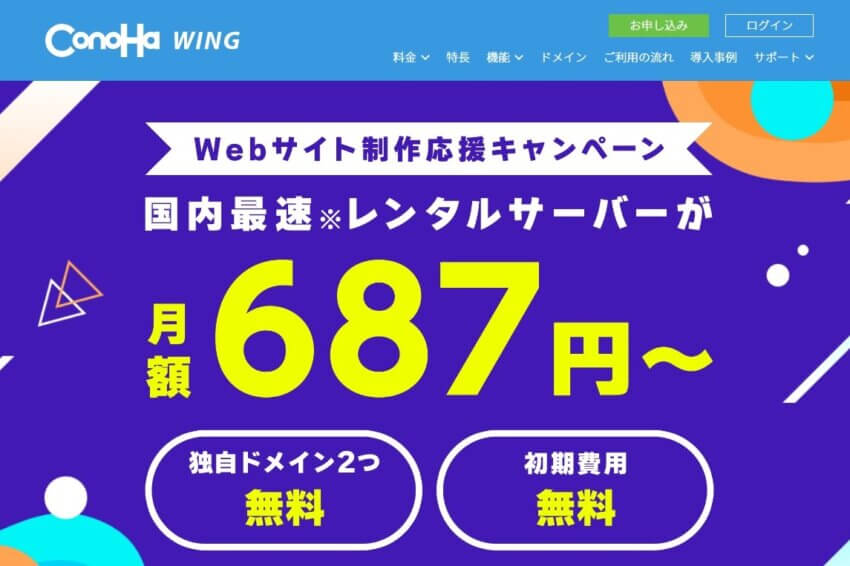
月額料金が安いだけでなく、独自ドメインが2つ無料という破格設定。
ConoHa WINGのデメリットを挙げるとすれば、2018年にスタートした新しいサービスという点。新しいサービスより、歴史のあるサービスの方が信頼性がありますからね。
でも、ConoHa WINGはインターネット関連の超大手企業であるGMOが運営しているため、倒産のリスクや利用できなくなる心配はほぼありません。
ConoHa WINGの具体的な魅力や、他のサーバーと比較検討したいという方は、『徹底比較!おすすめのレンタルサーバー8選【個人で稼ぎたい人必見】』を参考にしてください。
WordPressブログの始め方【7ステップでわかりやすく解説】
本記事では、ConoHa WINGをもとにしたWordPressブログの始め方を解説していきます。
手順としては以下のとおりです。
WordPressブログの始め方
- レンタルサーバーのアカウントを登録する
- 契約プランを選ぶ
- WordPressかんたんセットアップ
- お客様情報を入力する
- SMS/電話認証
- お支払い方法を入力する
- SSLを有効化する

1つずつわかりやすく解説していきますね。
手順①レンタルサーバーのアカウントを登録する
まずは、ConoHa WINGの公式サイト![]() へ行き、アカウントを登録しましょう。
へ行き、アカウントを登録しましょう。
公式サイトが表示されたら、「今すぐアカウント登録」をクリックします。
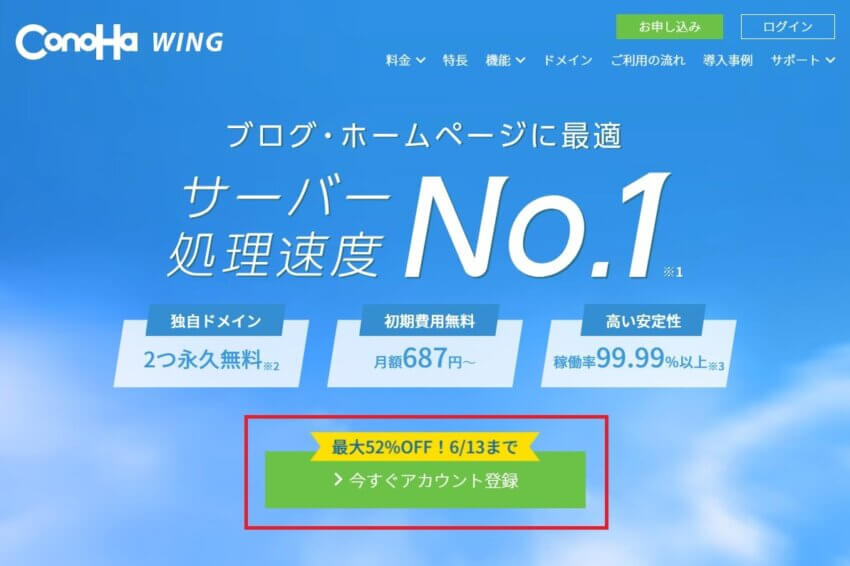
ConoHa WINGの公式サイト
すると以下の画面に切り替わります。
左側の「始めてご利用の方」で、メールアドレスを2回とパスワード1回を入力して、「次へ」をクリックします。
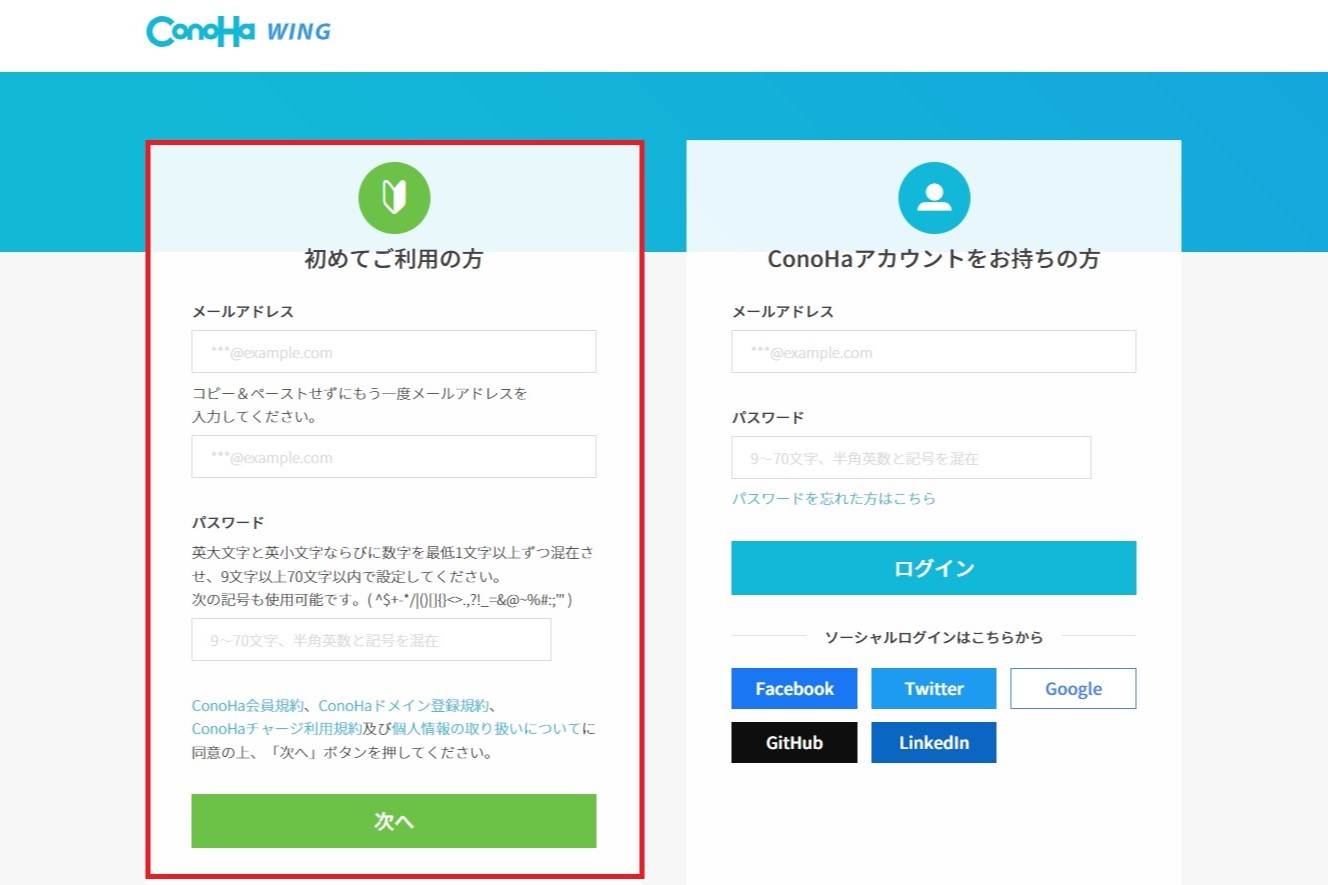
アカウント登録の画面
これでアカウント登録は完了です。
手順②契約プランを選ぶ
次は契約プランの選択に進みます。
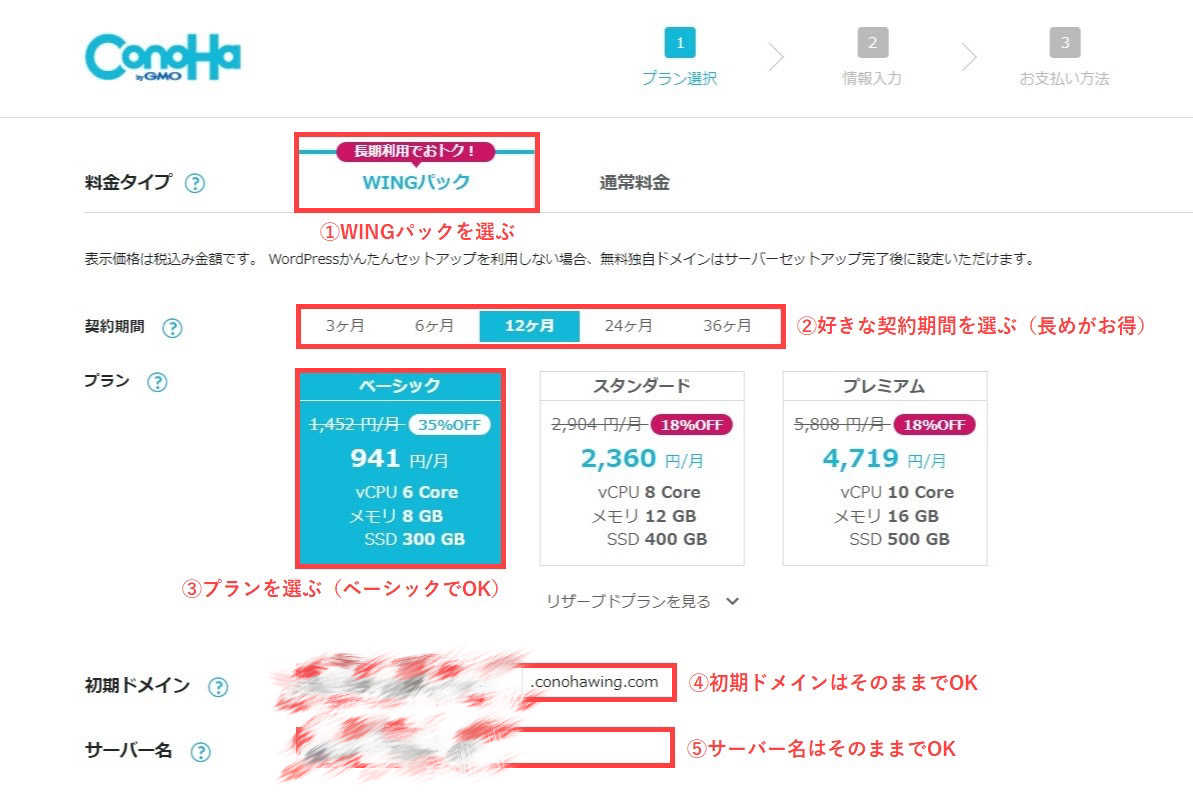
契約プランの選択画面
step
1料金タイプの選択
基本はWINGパックを選択してください(一番お得な料金プランです)。
step
2契約期間の選択
契約期間は特に決まりはないので、好きな期間を選択してください。長期になるほど1カ月あたりの料金が安くなります。ちなみに僕が最初に登録した時は、12カ月で始めました。
step
3プランの選択
基本的にはベーシックプランで十分です。アクセス数が激増すればスタンダード以上に変更する場合もあるかもしれませんが、最初はベーシックでOK。
step
4初期ドメインの選択
普段使わない項目なので、さわらなくてOK。
step
5初期ドメインの選択
普段使わない項目なので、さわらなくてOK。
次に、下にスクロールして「WordPressかんたんセットアップ」に進みます。
手順③WordPressかんたんセットアップ
WordPressかんたんセットアップとは?
WordPressかんたんセットアップとは、WordPressブログの作成に必要な「ドメイン取得・サーバーとの紐づけ・WordPressインストール・WordPressテーマの導入」をまとめてやってくれる機能です。
このかんたんセットアップがあるおかげで、初心者でも簡単にWordPressを始めることができるわけです。

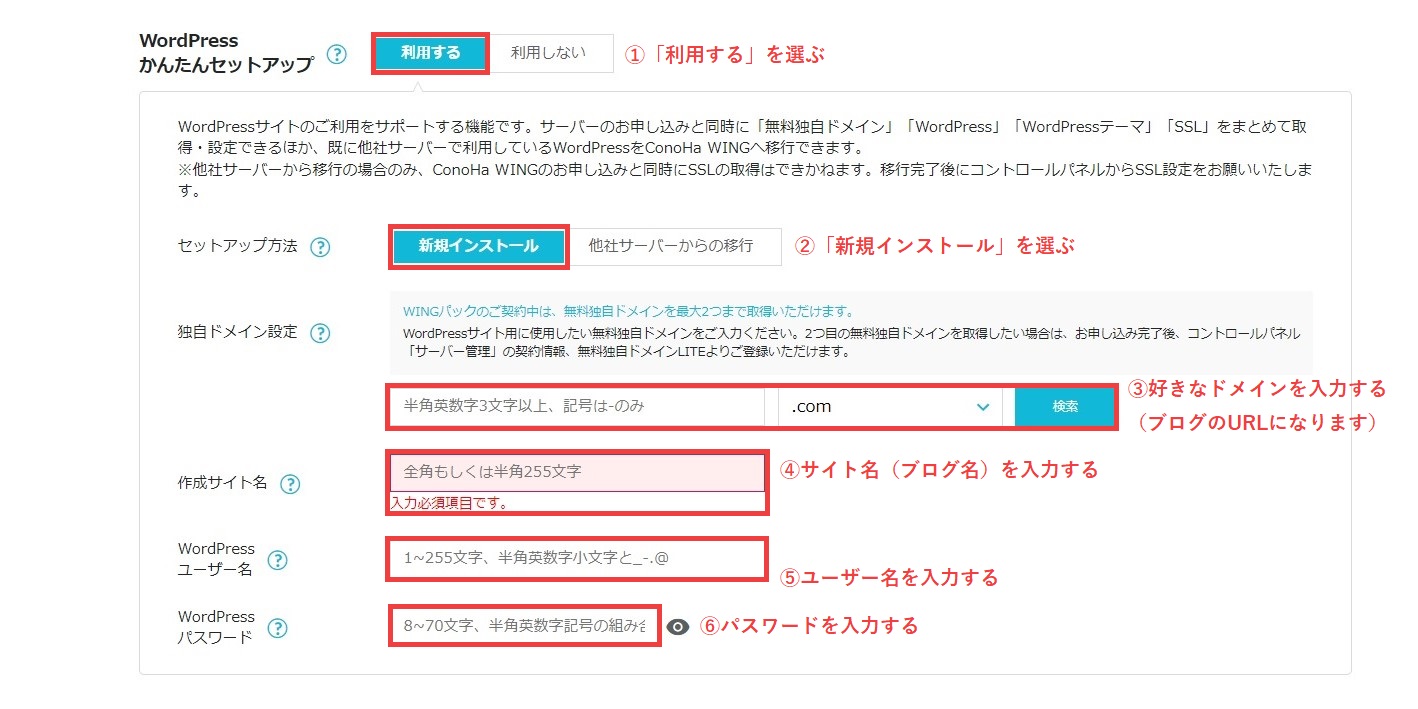
WordPressかんたんセットアップの入力画面
step
1WordPressかんたんセットアップ
「利用する」を選択します。
step
2セットアップ方法
「新規インストール」を選択します(他社サーバーから乗り換える場合は、「他社サーバーからの移行」を選択します)。
step
3独自ドメイン設定
ドメインとは、ネット上の住所のようなものです。サーバーという土地を借り、独自ドメインという住所を取得することで、あなたは「ブログ」という家を建てることができるようになります。
ここで決めたドメインが、あなたのブログのURLになります。

ドメインが2つあれば、2つのブログを作ることができます。最初は1つだけで十分ですが、軌道に乗れば2つ以上持つのがおすすめです(1つのブログ収益が落ちた場合のリスク回避になるため)。
ちなみに、ドメインの後ろ側にある「.com」などは、以下のようなものから自由に選べます。
- 「.com」
- 「.net」
- 「.jp」
- 「.org」
- 「.site」
どれにするか悩むかもですが、基本的にどれでもOKです。

ドメインを入力したら、「検索」ボタンを押してみましょう。
利用可能な場合は、「成功しました。このドメインは取得できます。」と表示されます。すでに他人が使用しているものと同じドメインは使えません。

step
4作成サイト名
自分のブログ名を入力しましょう。ブログ名は家の標識のようなものです。ブログのイメージを大きく変えるのでじっくり考えてみてください。

step
5WordPressユーザー名
WordPress利用時のユーザー名を入力します。
ブログをやっていて読者から見えるものではありませんが、ログイン時に必要なので、覚えやすいものに設定しておきましょう。
step
6WordPressパスワード
ユーザー名と同様に、パスワードも覚えやすいものに設定しておきましょう。
step
7WordPressテーマ
つづいて下にスクロールし、WordPressテーマを選びましょう。
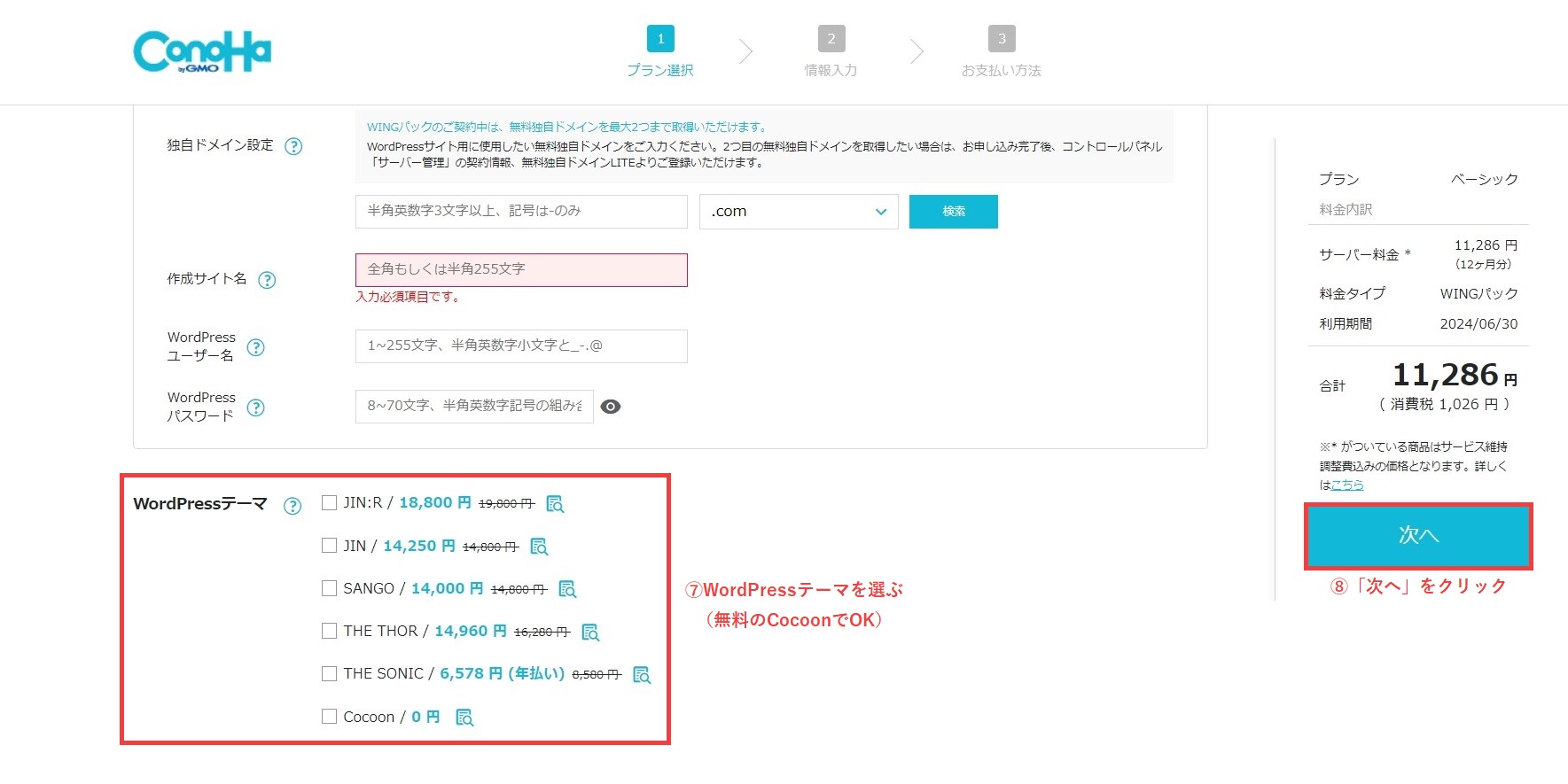
すでに使いたいものがあるならそれを選べばOKです。特にない場合は、とりあえず無料のCocoonを選びましょう。
チェックしたら、「次へ」をクリックします。
参考
おすすめのWordPressテーマについては、『別の記事』で詳しく解説します。
手順④お客様情報を入力する
次はお客様情報を入力していきます。
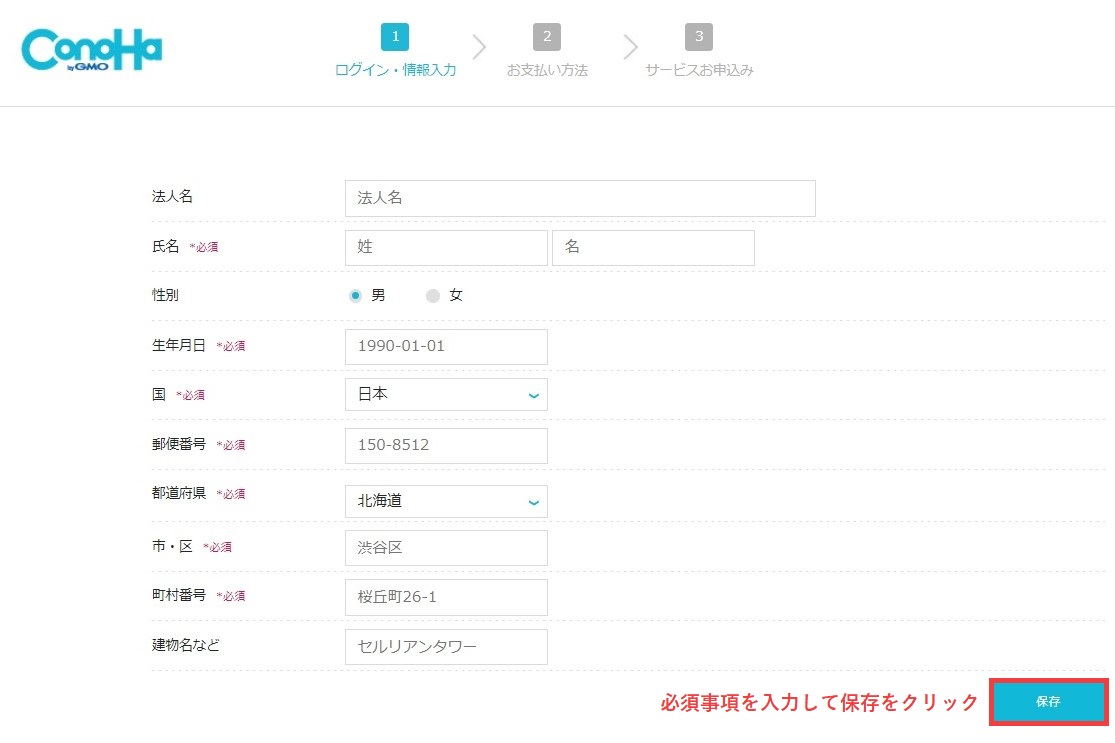
お客様情報の入力画面
氏名や住所などの基本情報ばかりです。サクッと入力して「保存」をクリックしましょう。
手順⑤SMS/電話認証
次はSMS/電話認証です。いわば本人確認みたいなものです。
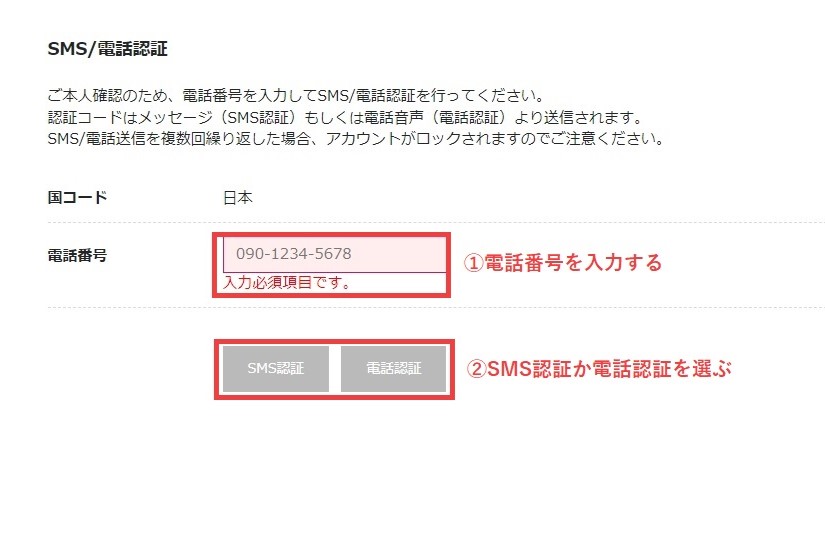
SMS/電話認証の入力画面
step
1電話番号を入力する
あなたの電話番号を入力しましょう。
step
2SMS認証か電話認証をクリックする
本人確認のために、SMS認証か電話認証のどちらかを選びましょう。
SMS認証はショートメッセージ、電話認証は音声電話です。4桁の認証コードを受け取ります。
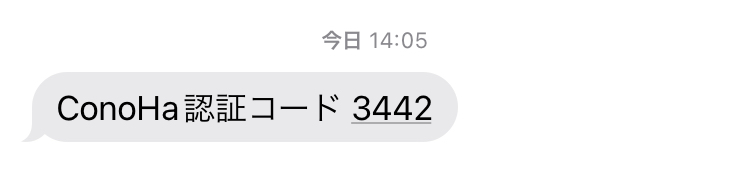
SMSで届いた認証コード
認証コードが届いたら、次の画面で「送信」ボタンをクリックします。
手順⑥お支払い方法を入力する
次はお支払い方法を入力します。
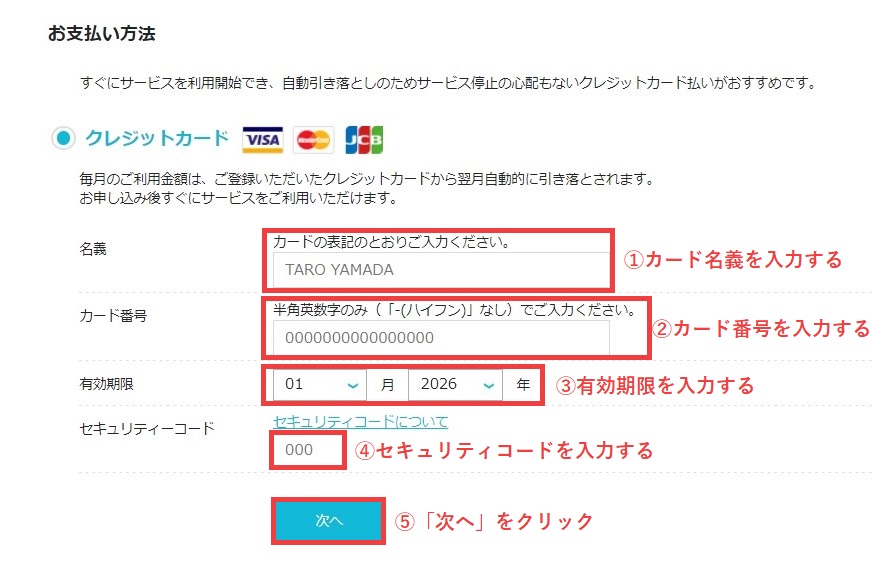
お支払い方法の入力画面
お支払い方法には「クレジットカード」と「ConoHaチャージ」があります。
ConoHaチャージはいわゆるチャージ機能を使った支払い方法ですが、支払い忘れを防ぐためにクレジットカード払いをおすすめします。
クレジットカード払いの場合は、「カード名義・カード番号・有効期限・セキュリティコード」を入力し、「次へ」をクリックすればOKです。
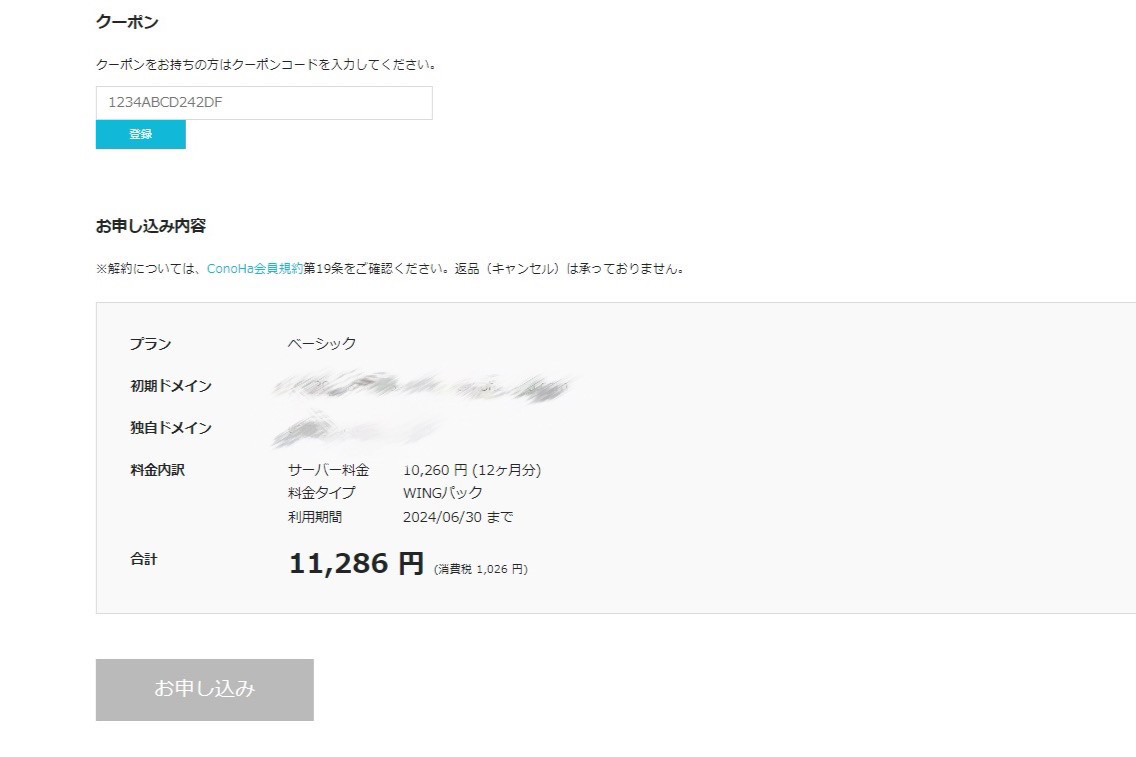
お申込み画面
最後に、内容に問題ないか確認し、「お申込み」をクリックしましょう。
これでサーバー契約・ドメイン取得・WordPressインストールが完了です。おめでとうございます!
ちなみに、インストール完了後に表示される「DBユーザー名」「DBパスワード」は、ConoHa WINGのデータベース管理画面にログイン時に使用するものです。
WordPressログイン時のユーザー名とパスワードは、手順③であなたが設定したものなので、間違わないように注意してください。
手順⑦SSLを有効化する

って思った方、すみません。ブログの開設自体は完了なのですが、あと1つだけやっておきたいことがあります。
それは、「SSLの有効化」です。
「なんじゃそりゃ?」って感じですが、「個人情報の漏洩を防ぐための暗号技術」のことです。まぁ簡単にいうと、セキュリティを高める対策ですね。
たとえばユーザーがクレジットカード番号を入力する場合、SSL化されていないとカード情報が漏洩するリスクがあります。つまり、SSL化されているサイトは信頼できる目安になるわけです。
「URL左に鍵マークがついてる」または「URLがhttpではなくhttpsになっている」なら、SSL化されているということです。
まずはConoHa WINGへログインします。
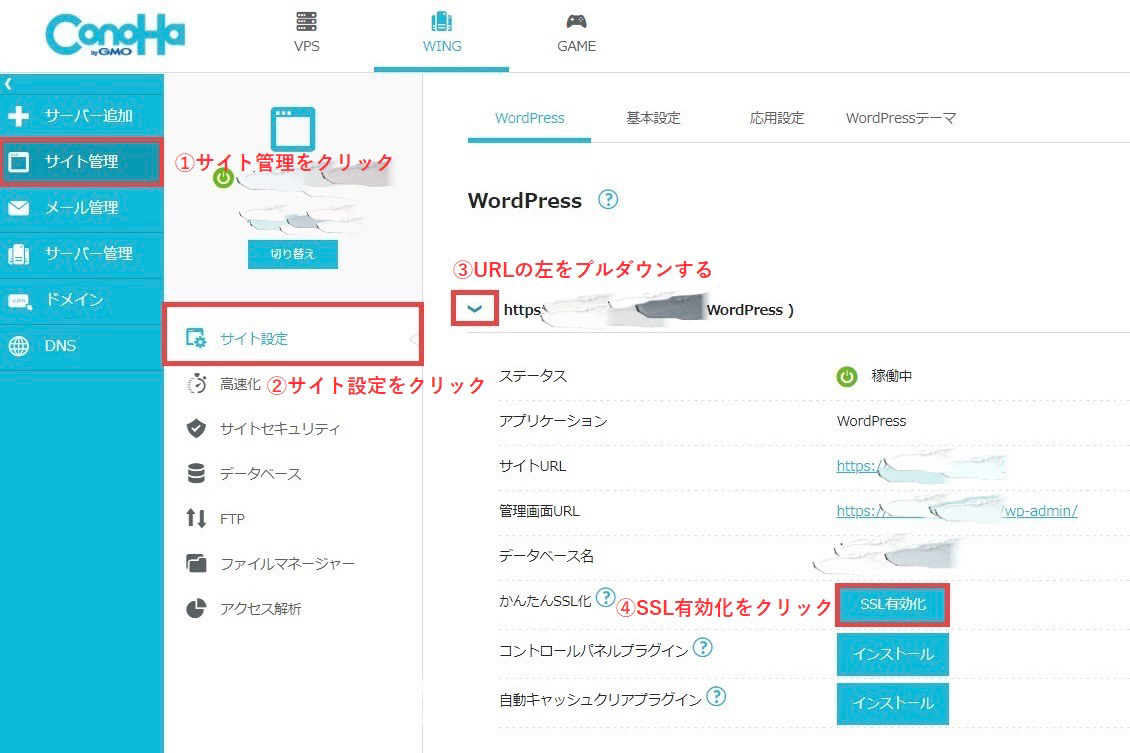
SSL有効化の設定画面
手順は以下のとおりです。
step
1サイト管理をクリックする
ログインしたら、左側の「サイト管理」をクリックしましょう。
step
2サイト設定をクリックする
右側に表示される「サイト設定」をクリックしましょう。
step
3URLの左をプルダウンする
右側にあなたのブログURLが表示されます。そのURLの左側に矢印があるので、それをプルダウンしましょう。
step
4SSL有効化をクリックする
プルダウンしたら、上から6番目に「かんたんSSL化」という項目が表示されます。その右側に「SSL有効化」というボタンがあるので、それをクリックしましょう。
ただ、「SSL有効化」をクリックできるようになるまで、30分~数時間かかります。準備が整っていない間はグレーアウトされているので、クリックできるようになる(ボタンが青くなる)まで待ちましょう。
4時間以上たってもボタンが青くならない場合は、ConoHa WINGの『無料独自SSL設定方法』を試してみてください。
これで、ブログ開設の設定は完了です。おつかれさまでした!!!
WordPressを開設したら、記事を書く前に初期設定を完了しておこう
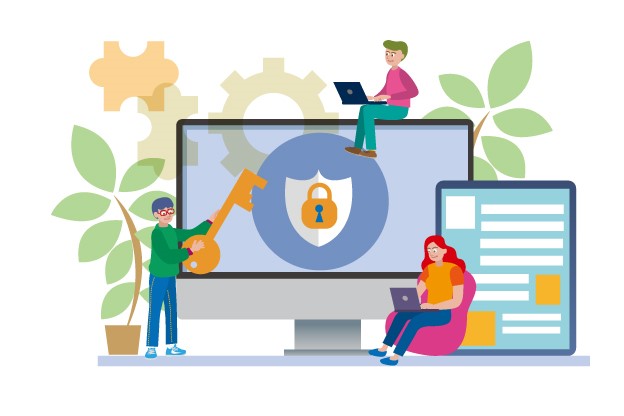

こういう行動力のある方、好きです。でもちょっと待ってください。
ブログ記事を書き始める前に、最低限やっておいてほしいことがあります。それは、WordPress関連の初期設定です。
初期設定をやっておくことで、ブログのセキュリティが上がったり、表示速度が高速化したり、デザインが整ったりと、メリットがたくさんあります。
詳しい設定方法については『別の記事』で詳しく解説するので、ぜひ参考にしてください。
まとめ:WordPress開設は、人生を変えうる大きな一歩です。少しずつでいいから前進していこう。

というわけで、以上です。
WordPressを開設すること自体は、案外簡単なんだな~と思っていただけたのではないでしょうか?
でも、ブログを始めたいと思いつつも、なんやかんやめんどくさくて始められてない人って、意外に多いはず。
だからこそ、今回実際にWordPressを立ち上げることができたあなたは、行動力のある人だといえます。
まだスタートラインに立ったばかりではありますが、そんな行動力のある自分を信じて、ぜひこれからも努力を積み重ねていってください。
僕は挑戦するあなたを応援しています。
ではまた。
こちらもCHECK
-

-
アフィリエイト初心者におすすめの大手ASP8選!選ぶ時に注意すべきポイントとは?
続きを見る







