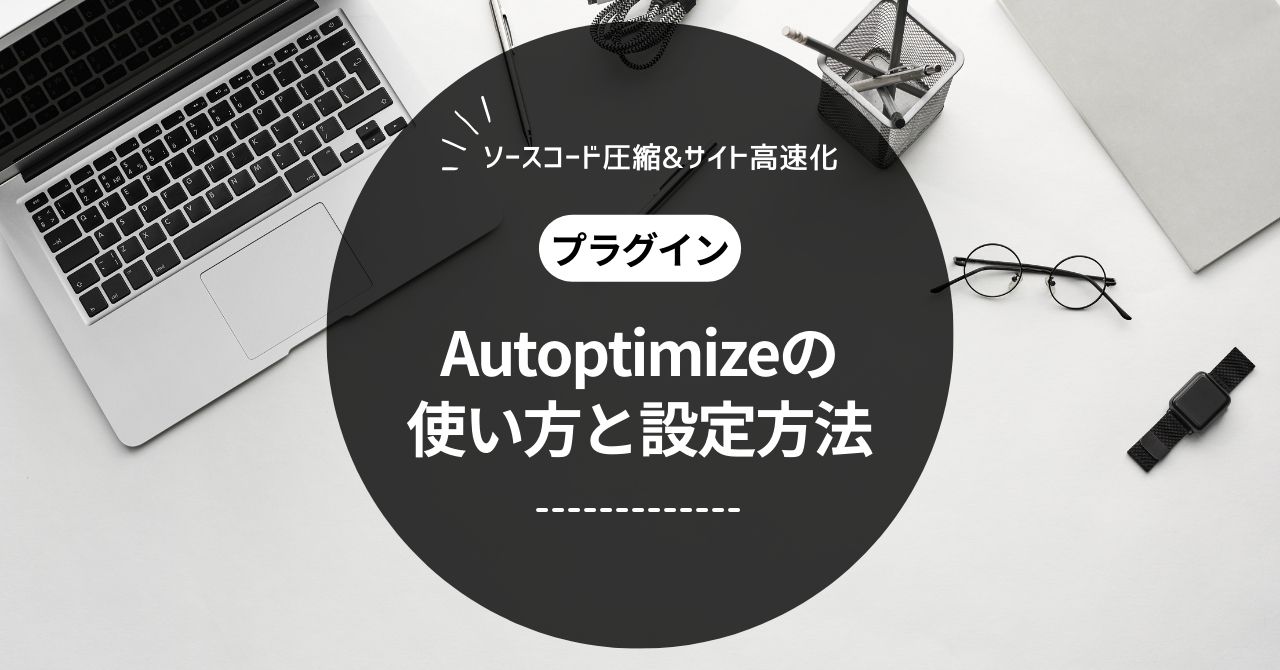こんな疑問にお答えします。
本記事の内容
- Autoptimizeとは?
- Autoptimizeのインストール手順
- Autoptimizeの使い方・設定方法
本記事の信頼性
ブロガー歴2年半(初心者でブログを始めた元会社員)
趣味ブログで月間15万PV、月収15万円を達成
妻と2人の子供を抱えるパパ(専業主夫として家事・子育てを兼業)
サイトの表示速度を高速化させるにはいくつか方法があります。その中で1つ有効な対策として知られているのが、ソースコードを圧縮することです。
そして、ブログ初心者でも簡単にソースコードを圧縮できると人気なのが、「Autoptimize」というプラグインです。
本記事では、Autoptimizeの使い方や設定方法を、ブログ初心者向けにわかりやすく解説していきます。

早速見ていきましょう。
Autoptimizeとは?
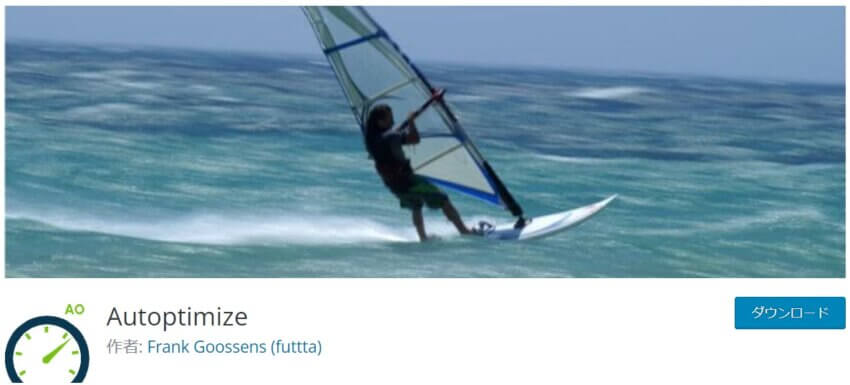
『Autoptimize』は、ソースコードを圧縮してサイトの表示速度を高速化できるプラグインです。
ソースコードとは、HTML・CSS・JavaScriptなどのプログラミング言語のことを指します。
WordPressを含むあらゆるサイトでは、ソースコードで成り立っているんです。このソースコードを読み込むことでサイトが表示されるわけですが、ソースコードに無駄があると、表示速度が遅くなってしまいます。
Autoptimizeは、ソースコードを圧縮(縮小)することで、ページを表示するのに必要なデータ量を減らしてくれます。その結果、サイトの表示速度を高速化できるわけです。

PageSpeed Insightsの改善項目を解消できる

こんなふうに疑問に思う人もいるかもしれませんが、確実に効果があります。断言できる理由が、Googleが提供しているサイトの表示速度測定ツール『PageSpeed Insights』の測定結果です。
PageSpeed Insightsで表示速度を測定すると、改善項目として「レンダリングを妨げるリソースの除外」という項目が出てきます。
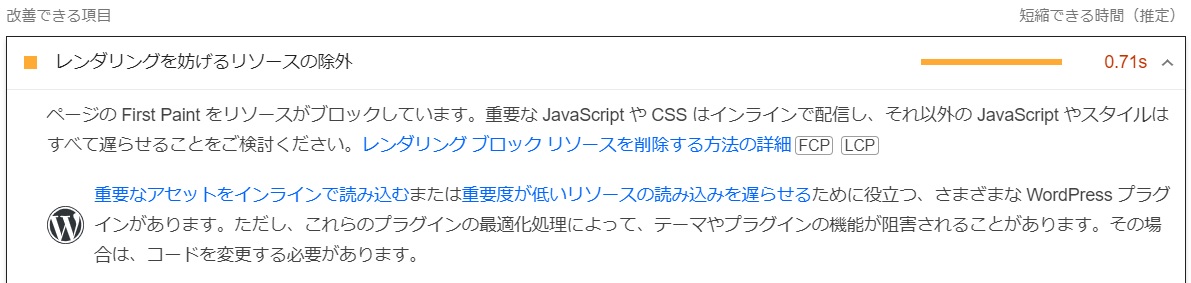
上記をかみ砕いていうと、以下のような意味になります。
- レンダリング:ソースコードを読み込んでページを表示させる
- 妨げるリソースの除外:ソースコードの読み込みを遅くしてしまう原因を解消する

Autoptimizeにデメリットはある?
Autoptimizeのプラグイン自体にデメリットはありません。ですが、他の似たようなプラグインと併用すると不具合を起こすことがあります。
なので、あらかじめ導入済のプラグインやWordPressテーマの機能を確認しておきましょう。
Autoptimizeのインストール手順
ここからは、「Autoptimize」のプラグインのインストール手順を解説していきます。
まずはWordPressの管理画面へ行き、左端から「プラグイン」⇒「新規追加」に進みましょう。

次の画面右上の検索窓から、「Autoptimize」を入力して検索します。

Autoptimizeのプラグインは以下のとおり。「今すぐインストール」をクリックしましょう。
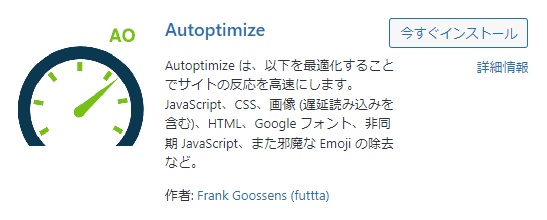
クリックしたら、「有効化」というボタンに切り替わるので、またクリックします。以上でAutoptimizeのインストールは完了です。
Autoptimizeの使い方・設定方法
ここからは、Autoptimizeの使い方や設定方法を解説していきます。
まずは、「WordPressの管理画面」⇒「設定」⇒「Autoptimize」の順番に進み、プラグインの設定画面へ進みましょう。
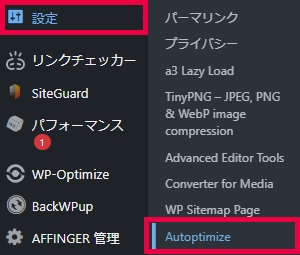
なお、Autoptimizeでは以下の6種類の設定タブがありますが、変更するのは「JS、CSS&HTML」「画像」「追加」タブの3点のみです。それ以外はスルーでOK。
- 「JS、CSS&HTML」タブ
- 「画像」タブ
- 「クリティカルCSS」タブ:変更不要
- 「追加」タブ
- 「さらに最適化!」タブ:変更不要
- 「ページキャッシュ(Pro Boosters)」タブ:変更不要
設定方法を順番に解説していきます。
Autoptimizeの使い方・設定方法「JS、CSS&HTML」タブの設定
まずは「JS、CSS&HTML」タブの設定方法からご紹介します。
ソースコードを最適化するための設定項目です。ここがこのプラグインのメインの部分となります。
JavaScriptオプション
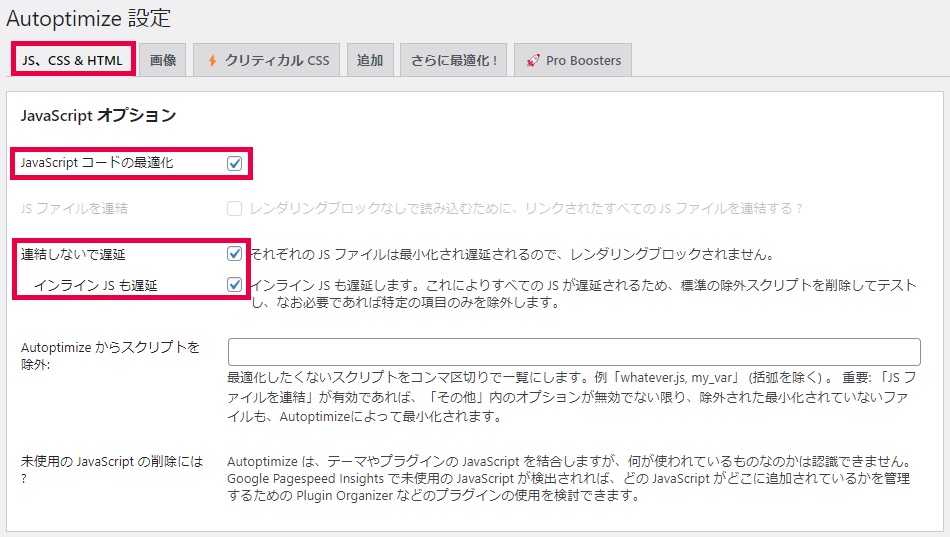
| 設定項目 | 設定方法 |
| JavaScriptコードの最適化 | チェックを入れる。 |
| JSファイルを連結 | チェックを外す。 |
| 連結しないで遅延 | チェックを入れる。 |
| インラインJSも遅延 | チェックを入れる。 |
上記のとおり設定しましょう。
「JSファイル(JavaScriptファイル)を連結させる」=「読み込むファイル数を1つにまとめる」ということです。
読み込むファイル数が少なくなるので、その分速度が速くなるという理論ですが、かえって遅くなる場合もあるのでどちらがいいとは一概には言えません。

CSSオプション
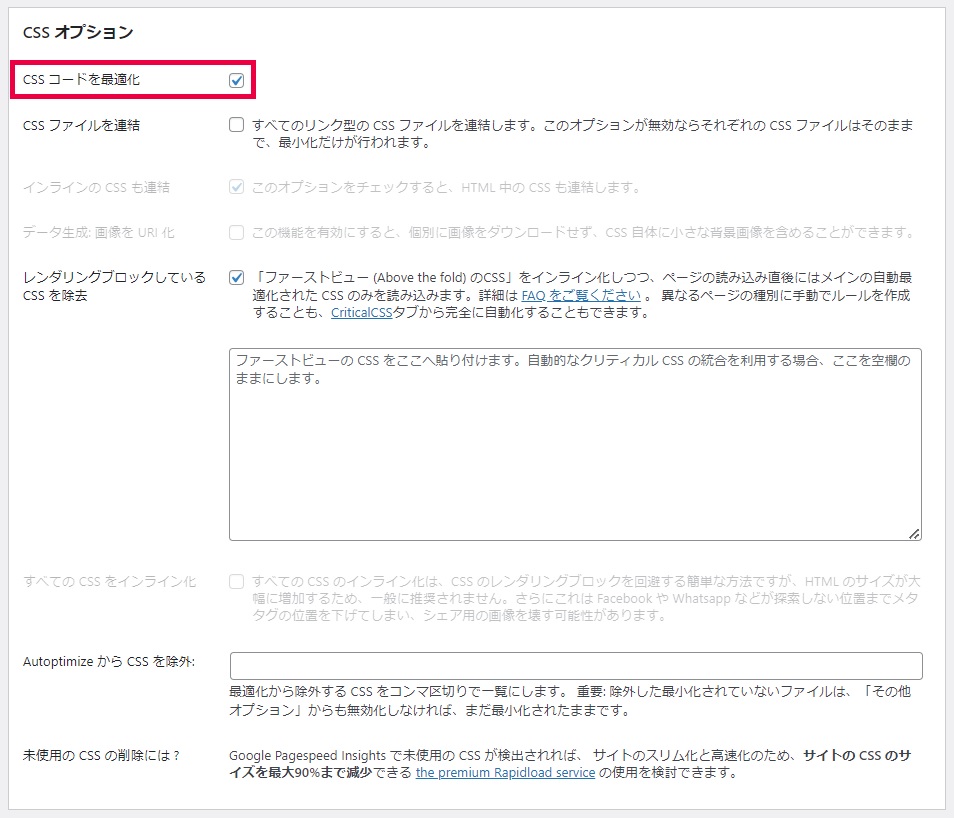
| 設定項目 | 設定方法 |
| CSSコードを最適化 | チェックを入れる。 |
| CSSファイルを連結 | チェックを外す。 |
| レンダリングブロックしているCSSを除去 | チェックを入れる。 |
上記のとおり設定すればOK。設定方法はJavaScriptのときと同じ考え方です。
HTMLオプション、CDNオプション、キャッシュ情報、その他オプション
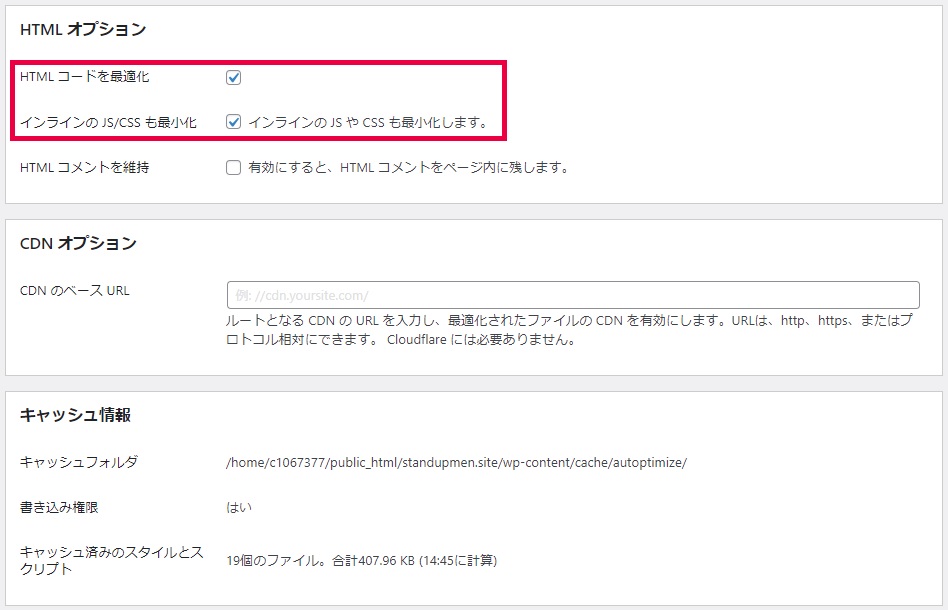
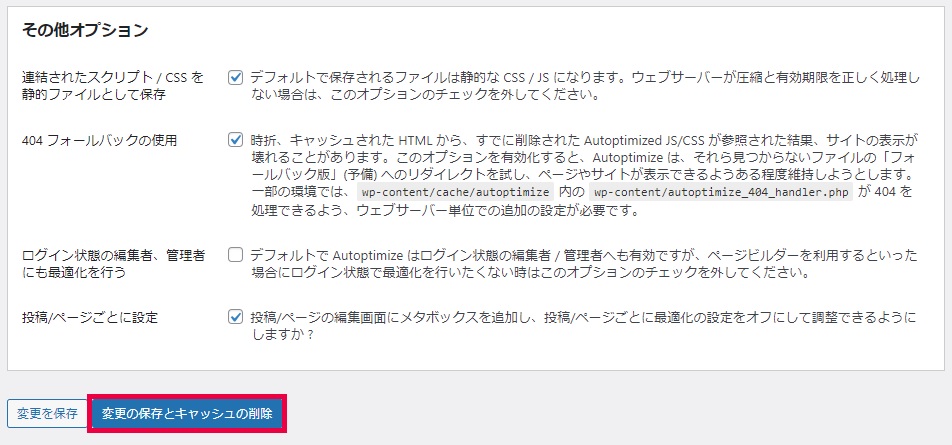
「HTMLコードを最適化」と「インラインのJS/CSSも最小化します」にチェックを入れておきましょう。
その他はデフォルトのままでOKです。
Autoptimizeの使い方・設定方法「画像」タブの設定
つづいては、「画像」タブの設定方法をご紹介していきます。
画像の最適化をするための設定項目です。
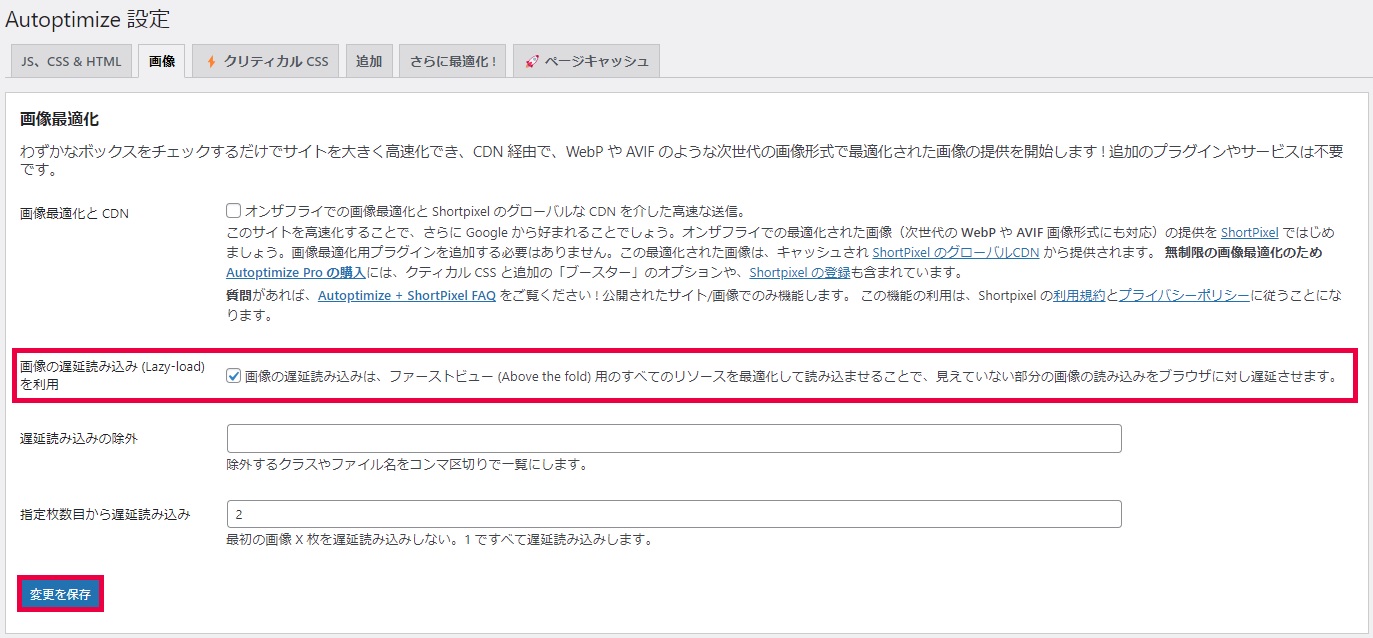
ここでは、使用しているプラグインによって設定方法が変わってきます。
画像遅延プラグインの「Lazy Load」を使用している人は、「画像の遅延読み込み(Lazy-load)を利用」にチェックを入れましょう。
Lazy Load以外の画像遅延系プラグイン(EWWW Image Optimizerなど)を利用している人は、機能重複によってエラーが生じるリスクがあるので、チェックを外しておいてください。
それ以外は基本的にデフォルトのままでOKです。
Autoptimizeの使い方・設定方法「追加」タブの設定
最後に、「追加」タブの設定方法について解説します。
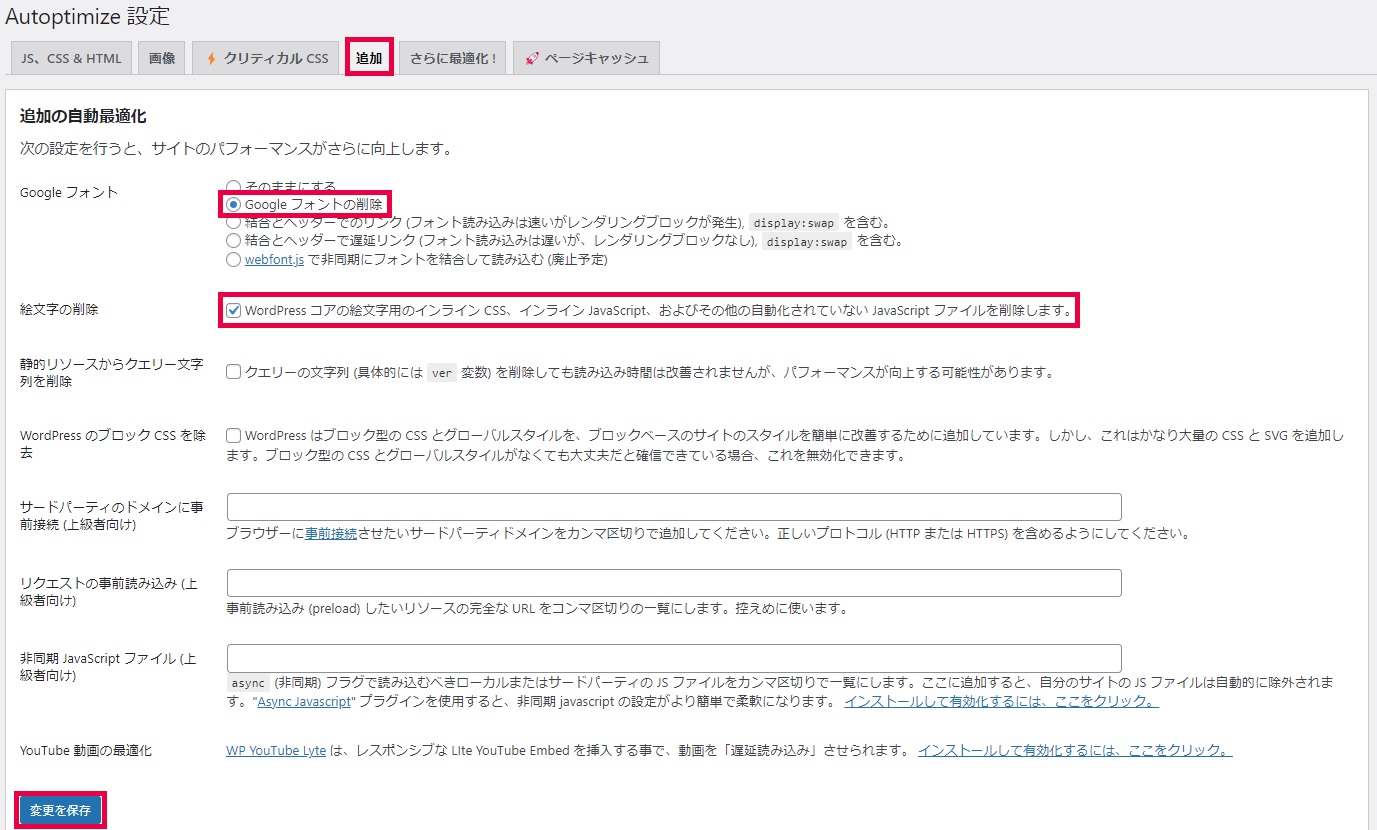
こちらも、人によって対応方法が変わってきます。
| 設定項目 | Googleフォント利用者 | Googleフォントを使わない人 |
| Googleフォント | 「結合とヘッダーでのリンク」にチェックを入れる。 | 「Googleフォントの削除」にチェックを入れる。 |
| 絵文字の削除 | チェックを入れる。 | チェックを入れる。 |
WordPress運営サイトでGoogleフォントを使っている人は、「結合とヘッダーでのリンク」に入れると高速化することができます。
Googleフォントを使ってない人は、「Googleフォントの削除」にチェックを入れることで、さらに高速化が期待できます。
ただし、Googleフォント利用者が「Googleフォントの削除」にチェックを入れると、文字が正しく表示されないので注意しましょう。
Googleフォントを使ってるかどうか確認する方法
Googleフォントを使ってるかどうかは、WordPressの管理画面で確認できます。
WordPressテーマによって若干確認方法が変わってきます。本記事では僕が使ってるWordPressテーマ『AFFINGER6(アフィンガー6)』の方法で解説しますね。
まず、「WordPressの管理画面」⇒「AFFINGER管理」の順番に進みましょう。
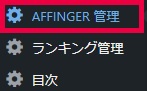
AFFINGERの管理画面に進んだら、左側にある「全体設定」タブを開きます。
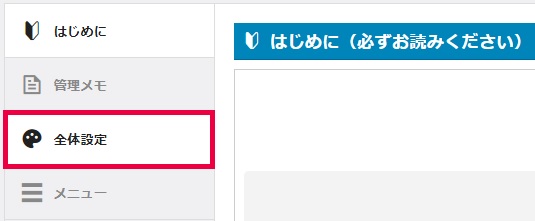
全体設定の一番下にスクロールすると、以下のような「フォントの種類」という項目が出てきます。
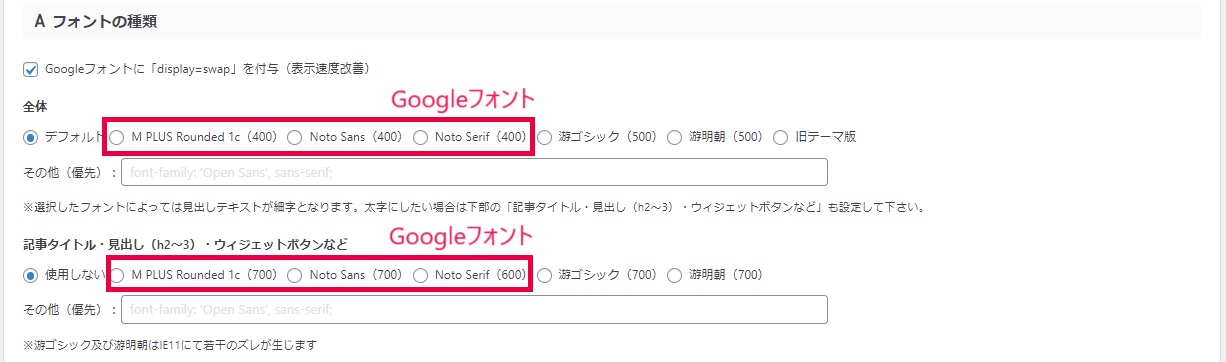
上記のうち、AFFINGER6では以下の3種類がGoogleフォントです。
- M PLUS Rounded 1c
- Noto Sans
- Noto Serif
なので、上記3つにチェックが入っていたら、Googleフォントを使用していることになります。
Googleフォントはウェブ上で読み込んで表示するので、表示速度が遅くなる原因になります。特にフォントにこだわりがない場合は、使わないほうがいいです。

まとめ:Autoptimizeはソースコードを圧縮してサイトを高速化できる人気のプラグイン!

というわけで、以上です。
ソースコードを圧縮してサイトを高速化するプラグインとしては、Autoptimizeはもっとも代表的なプラグインです。
仕組み自体は結構難しいですが、設定はとても簡単なので、ブログ初心者さんもぜひ設定しておいてください。
参考
サイトの表示速度を速くする方法は、他にもあります。詳しく知りたい人は、『WordPressを高速化させる方法10選【表示速度を改善しよう】』の記事をご覧ください。
-

-
WordPressを高速化させる方法10選【表示速度を改善しよう】
続きを見る
ではまた。