
こんな疑問にお答えします。
本記事の内容
- AFFINGER6(アフィンガー6)の購入方法
- AFFINGER6(アフィンガー6)のダウンロード手順
- AFFINGER6(アフィンガー6)のインストール手順
本記事の信頼性
ブロガー歴2年半(初心者でブログを始めた元会社員)
趣味ブログで月間15万PV、月収15万円を達成
妻と2人の子供を抱えるパパ(専業主夫として家事・子育てを兼業)
本記事では、AFFINGER6(アフィンガー6)の購入方法とインストール手順を初心者向けに解説していきます。すでにAFFINGER6を購入することが決まっている人向けです。
WordPressテーマを導入するときって、間違ったやり方をすると正しくインストールできないことがあるんですよね。

早速見ていきましょう。
AFFINGER6(アフィンガー6)を購入する前に確認すべきこと
AFFINGER6を購入する前に、どのプランを購入するのかを決めておきましょう。
AFFINGER6には、以下の2つのプランがあります。
| プランの種類 | AFFINGER6 | ACTION PACK3 |
| プランの名前 | AFFINGER6(WordPressテーマ) | ACTION PACK3(AFFINGER6EX対応) |
| テーマの名前 | AFFINGER6 | AFFINGER6 EX |
| 特典 |
|
|
| 値段 | 14,800円 | 39,800円 |
結論としては、最初は『AFFINGER6の通常版』で十分です。
実は以前までは、AFFINGER6は単品かセット販売のどちらかでした。
単品はAFFINGERのテーマだけで14,800円でしたが、現在では「AFFINGERタグ管理マネージャー4」「PVモニター2」「すごいもくじ」の3つの機能が無料で付いてきます。

ただ、AFFINGER6の機能を存分に発揮したい人は、最初からACTION PACK3(AFFINGER6EX対応)を購入したほうがコスパはいいです。
セット買いなら、それぞれの機能をあとで買い足すよりも13,600円お得です。

ここからは、『AFFINGER6の通常版』を前提として解説していきます。
AFFINGER6(アフィンガー6)の購入方法
まずは、『AFFINGER6の商品ページ』へ行きましょう。
商品ページを下の方にスクロールすると、以下の「今すぐ手に入れる」というボタンがあります。これをクリックしましょう。
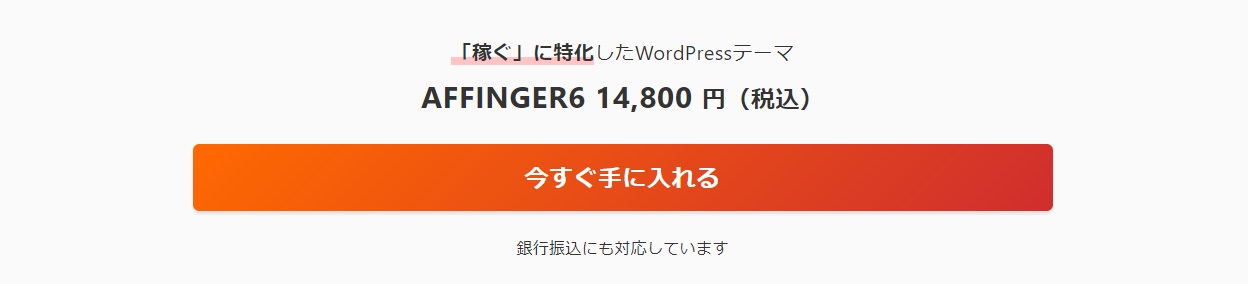
すると、以下のページに切り替わります。「初めてインフォトップをご利用の方はこちら」のボタンをクリックしましょう。
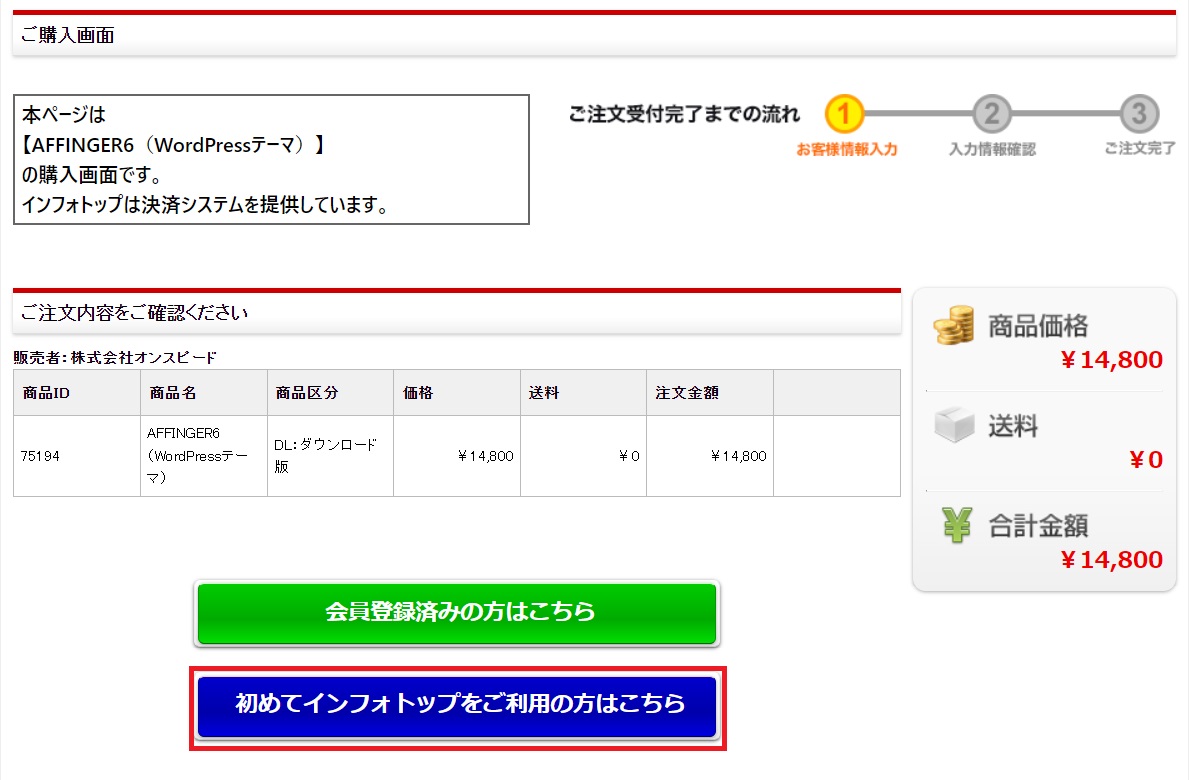
インフォトップというのは、AFFINGER6を取り扱う通販サイトのようなものです。すでにインフォトップの会員登録が済んでいる人は、「会員登録済の方はこちら」のボタンをクリックしてください。
次に、会員登録をするときのメールアドレスを入力します。入力したら「認証コードを送信」をクリックしましょう。
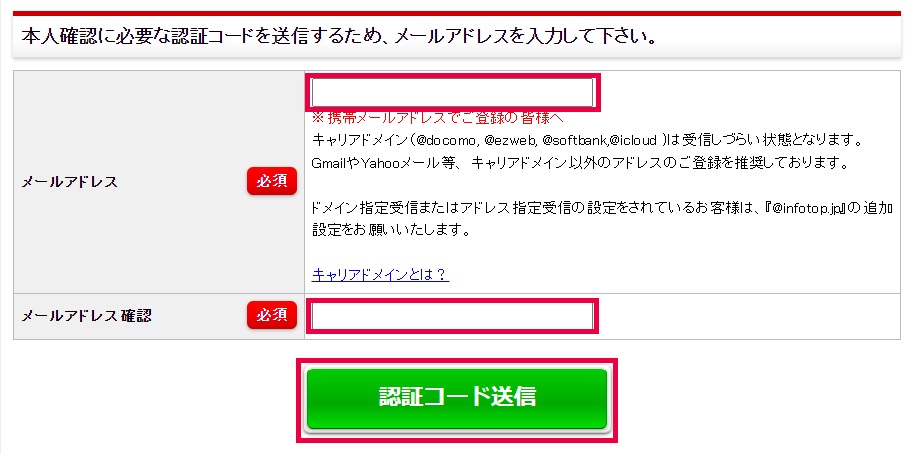
すると、以下のように6桁の認証コードがメールで送られてきます。これを次の画面で入力しましょう。
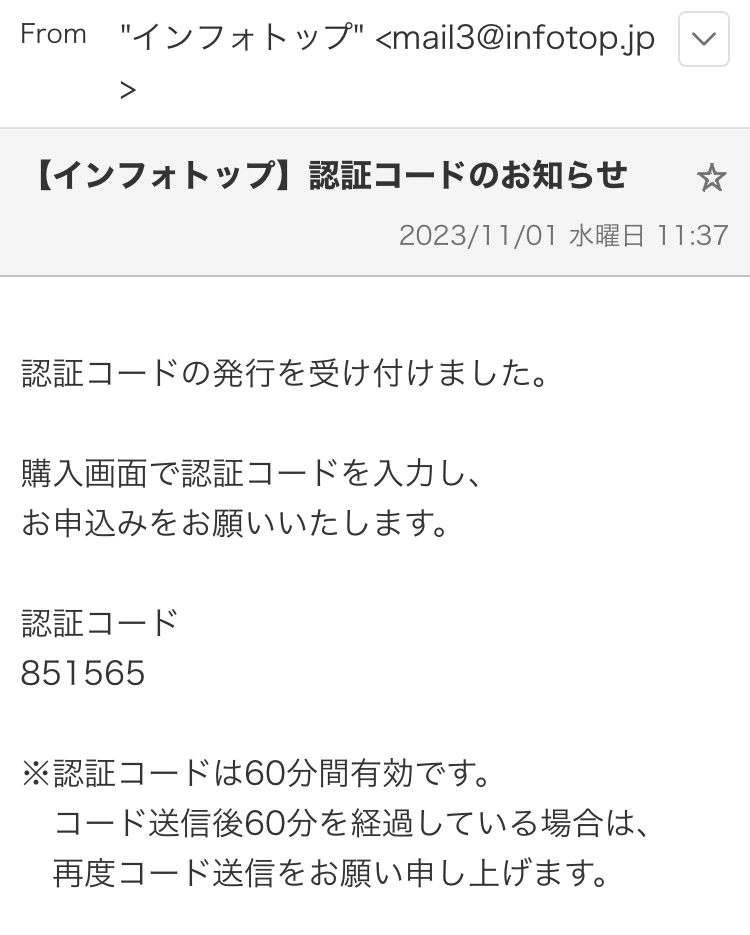
すると、「お客さま情報」と「お支払い方法」の入力に進みます。
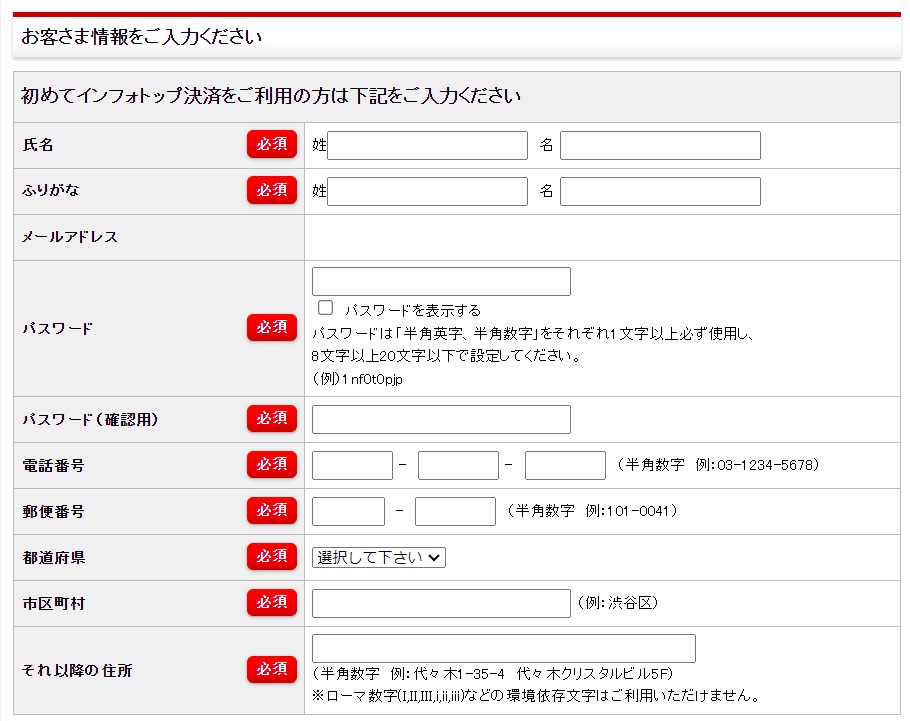
ポイント
「インフォトップからのお知らせ」と「郵送DM受取」は、特にこだわりがないかぎり「受け取らない」にチェックしておきましょう。案内メールや郵送がくると邪魔なので。
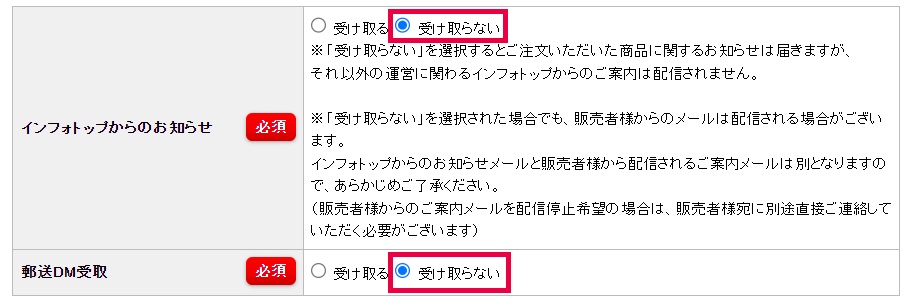
最後に、「プライバシーポリシー&利用規約に同意」をチェックして、「注文内容を確認」ボタンをクリックしましょう。
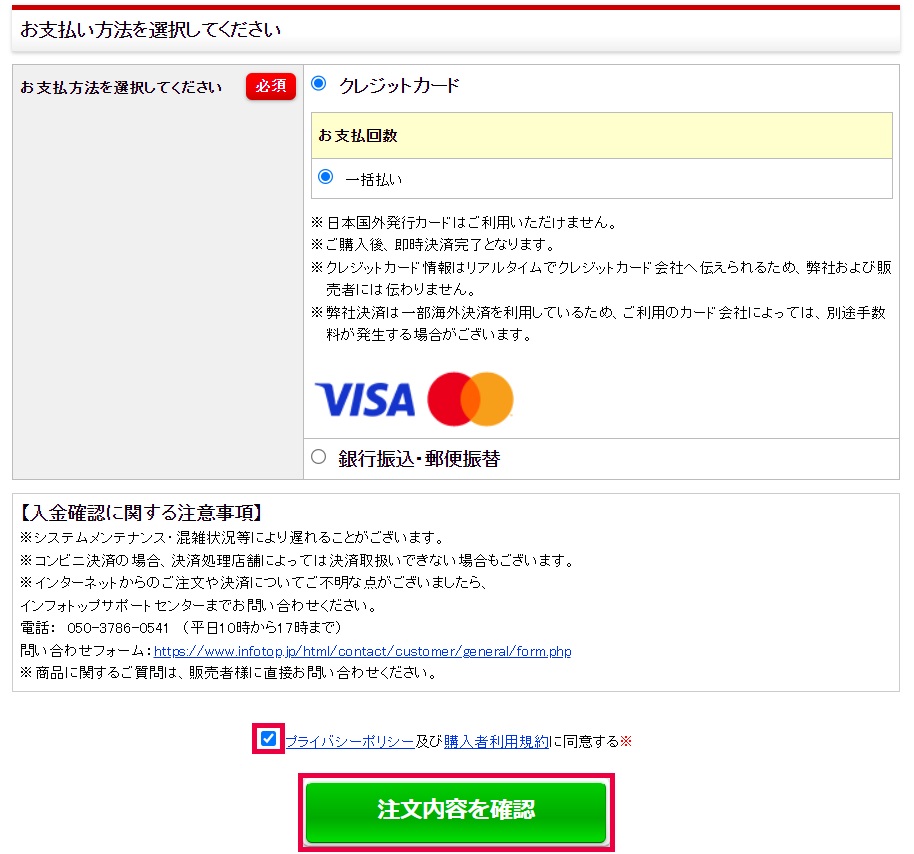
これ以降は、お支払い情報の入力に進んで購入を完了させるだけです。

AFFINGER6(アフィンガー6)のダウンロード手順
AFFINGER6(アフィンガー6)のダウンロード手順①AFFINGER6のデータをダウンロードする
購入したAFFINGER6のデータをダウンロードして、自分のパソコン上に保存します。
まずは『インフォトップ』のホームページへ行き、右上の「購入者ログイン」からログインしましょう。

マイページに来たら、「注文履歴・ダウンロード」タブをクリックします。
「購入履歴一覧」の中に購入したAFFINGER6が表示されているので、「ダウンロード」ボタンをクリックましょう。
注意ポイント
商品のダウンロード期間は、入金日を起算として14日間です。それ以降はダウンロードできなくなるので注意してください。
『AFFINGER6は複数サイトで使える?【方法と注意点を解説します】』でも詳しく解説していますが、AFFINGER6を複数サイトで使用するには、テーマファイルをパソコンに保存しておく必要があります。
バックアップの意味でも、必ずテーマファイルは手元に保管しておきましょう。
詳しい手順を知りたい人は、インフォトップ公式の『商品のダウンロード・閲覧方法・受け取り』を参考にしてください。
AFFINGER6(アフィンガー6)のダウンロード手順②AFFINGER6のzipファイルを解凍する
次は、ダウンロードしたAFFINGER6のzipファイルを解凍します。
ダウンロードした時点では、以下のとおり「wing_af5_dl」という名前のzipファイルにAFFINGER6のデータが格納されています。このままの状態ではインストールできないので、「zipファイルを解凍する」という作業が必要です。
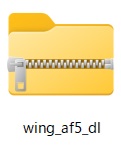

zipファイルを解凍する方法は、以下のとおり。
- Windows:右クリック⇒すべて展開
- Mac: 右クリック⇒開く
すると、以下のようにzipファイルから解凍された普通のファイルが「ダウンロードフォルダ」に出てきます。
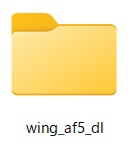

AFFINGER6(アフィンガー6)のインストール手順【親テーマ編】
AFFINGER6は、「親テーマ」と「子テーマ」の2つに分かれています。AFFINGER6を有効化するには、この2つを別々にインストールする作業が必要です。

AFFINGER6(アフィンガー6)のインストール手順【親テーマ編】①AFFINGER6の親テーマをインストールする
まずは「WordPressの管理画面」⇒「外観」⇒「テーマ」の順番に進みます。
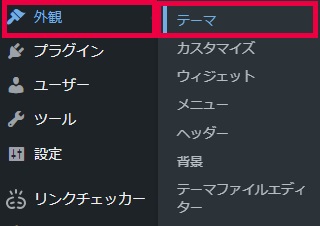
次のページの上部にある「新規追加」ボタンをクリックします。

次のページの上部で「テーマのアップロード」ボタンをクリックしましょう。

次のページの真ん中に出てくる「ファイルを選択」ボタンをクリックします。

ここで、事前にダウンロードした「wing_af5_dl」という名前のファイルを開きます。その中にある「WordPressテーマ」のフォルダを開きましょう。
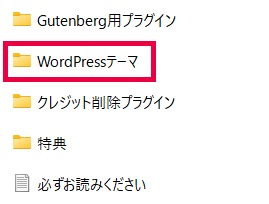
この中にある「affinger」という名前のzipファイルを選択しましょう。これが親テーマのファイルです。
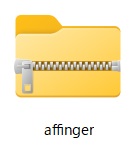
選択したら、「今すぐインストール」ボタンをクリックします。

そのあと、「テーマのインストールが完了しました」と表示されれば、親テーマのインストールが完了です。

AFFINGER6(アフィンガー6)のインストール手順【子テーマ編】
AFFINGER6(アフィンガー6)のインストール手順【子テーマ編】①AFFINGER6の子テーマをインストールする
子テーマのインストール手順は、親テーマのやり方とまったく同じです。
「affinger-child」という名前のzipファイルが子テーマのファイルなので、先ほどの手順と同じようにアップロードしてインストールしましょう。
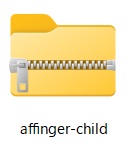
AFFINGER6(アフィンガー6)のインストール手順【子テーマ編】②AFFINGER6の子テーマを有効化する
子テーマのインストールが完了したら、有効化しましょう。
ここで重要なのは、「親テーマ」ではなく「子テーマ」を有効化することです。
ポイント
実は、WordPressテーマは運営者によってアップデートされることがあります。最新版のWordPressテーマを使うには、最新版のデータを改めてインストールする必要があります。
このとき、「親テーマ」でカスタマイズを行っていると、アップデートされたWordPressテーマを再度インストールするときに、カスタマイズ内容がすべてリセットされてしまうわけです。
「子テーマ」でカスタマイズしておけば、「親テーマ」だけがアップデートされた場合に親テーマだけを再インストールすればいいので、カスタマイズ内容が消えずに済みます。
まずは、「WordPressの管理画面」⇒「外観」⇒「テーマ」の順番に進みます。
すると、以下のようにインストールしたAFFINGER6が表示されているはずです。ここで、「AFFINGER Child」と書いてあるほうの「有効化」ボタンをクリックしましょう。
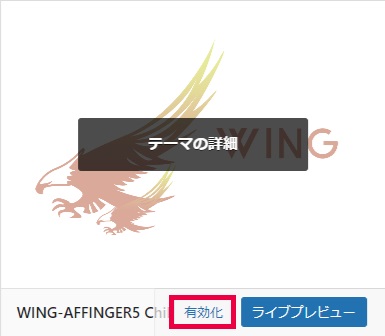
すると、以下のように「AFFINGER Child」が「有効」という状態になるはずです。
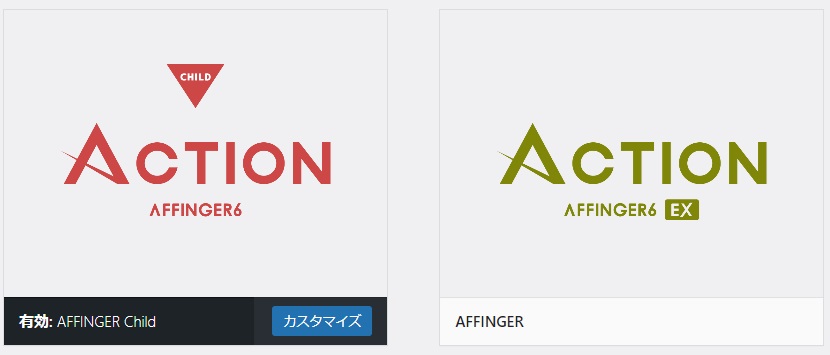
上記のとおり、「親テーマ」と「子テーマ」の両方がインストールされており、かつ「子テーマ」が有効化されているのが正しい状況です。
Gutenbergプラグイン2のインストール手順
ブロックエディター使用者はAFFINGER専用プラグインをインストールしよう
AFFINGER6を購入すると、「Gutenbergプラグイン2」というAFFINGER専用のプラグインが無料でついてきます。
このプラグインは「グーテンベルグ」という新しい編集エディタ向けのものです。ブロックエディターの記事作成機能を拡張してくれます。
逆にいうと、「Gutenbergプラグイン2」をインストールしないと、ブロックエディターではAFFINGERオリジナルの機能を使うことができないということです。
ただし、WordPressの記事作成時に「クラシックエディター」を使う人は、インストールは必須ではありません(個人的にはブロックエディターは使いにくいので、クラシックエディター推奨です)。
参考
クラシックエディタについて詳しく知りたい人は、『【WordPress】クラシックエディターの使い方と導入手順をわかりやすく解説』の記事をご覧ください。
-

-
【WordPress】クラシックエディターの使い方と導入手順をわかりやすく解説
続きを見る


Gutenbergプラグイン2のインストール手順
最初にzipファイルを解凍した際、「Gutenberg用プラグイン」というファイルがあったと思います。この中にある「st-blocks.zip」というzipファイルを見つけてください。
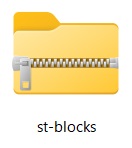
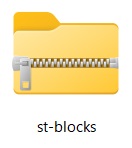
次に、以下の順番でプラグインの新規追加画面に行きましょう。
「ダッシュボード」⇒「プラグイン」⇒「新規追加」


次の画面で、「プラグインのアップロード」⇒「ファイルを選択」の順番にボタンをクリックします。
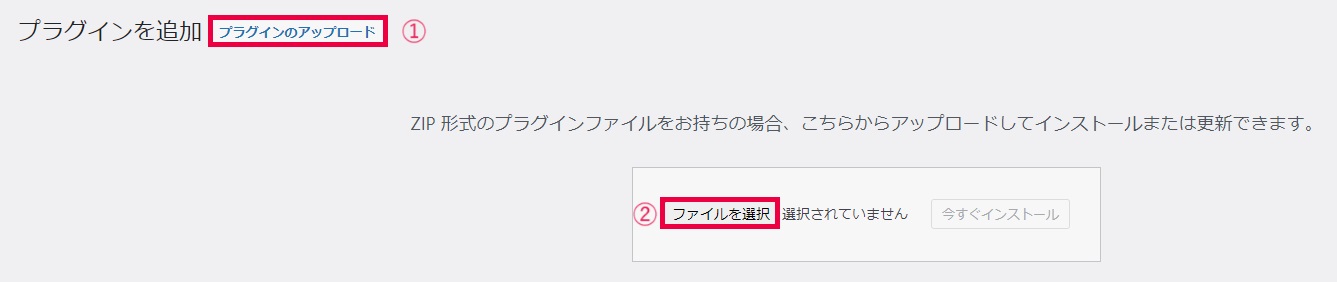
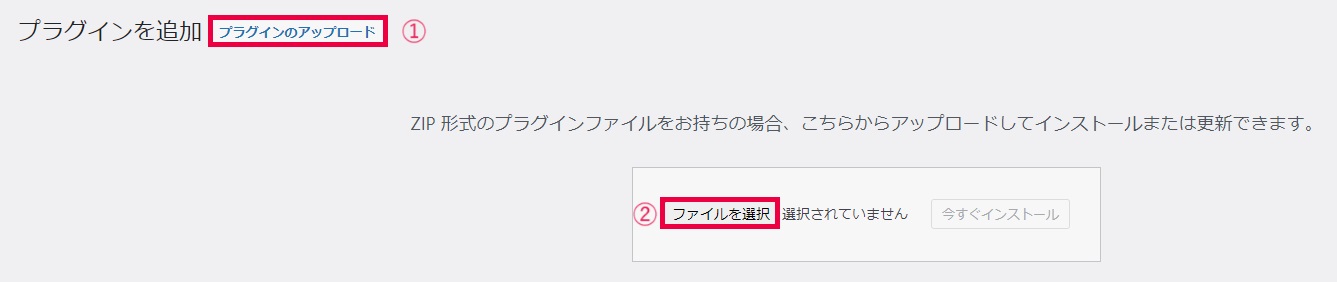
ここで、先ほど見つけた「st-blocks.zip」というzipファイルを選択しましょう。その後「今すぐインストール」ボタンをクリックします。


インストールできたら、プラグイン一覧に以下のように「Gutenberg用ブロックプラグイン2」という名前のプラグインがインストールされているはずです。




AFFINGER6(アフィンガー6)の初期設定について
AFFINGER6のインストールが完了したら、すぐに以下の初期設定を完了させる必要があります。
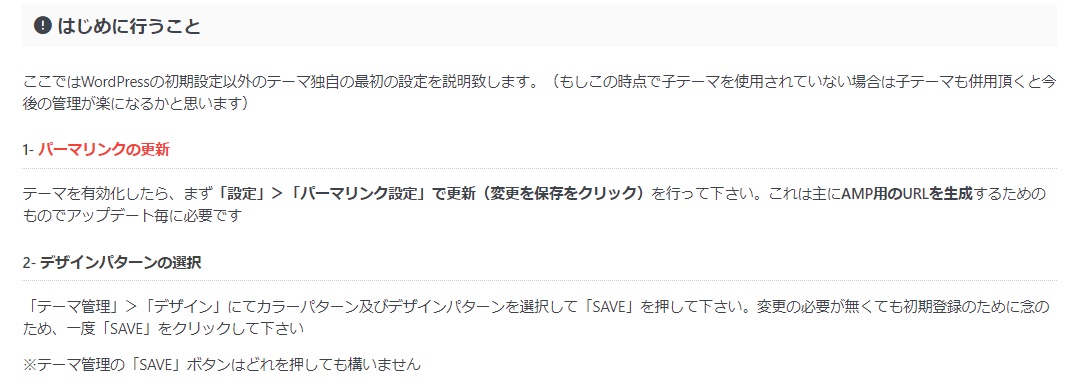
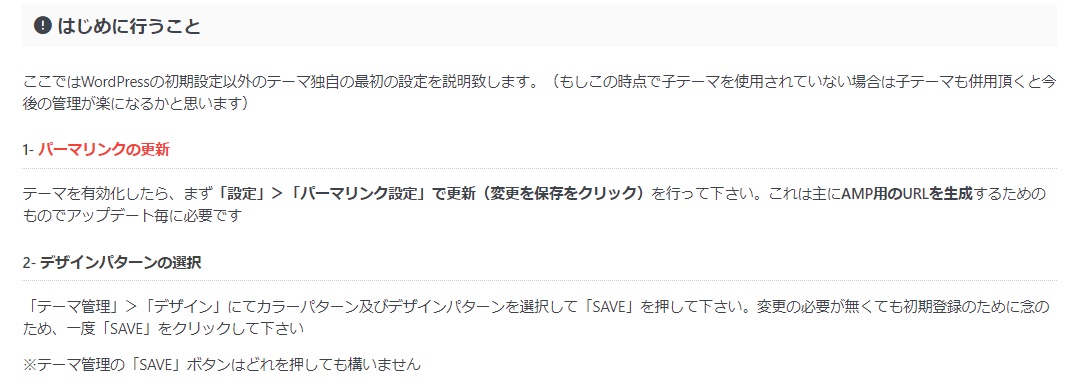
- パーマリンクの更新
- デザインパターンの選択
上記は、WordPress管理画面の「AFFINGER管理」という項目に記載されている項目です。これをやっておかないとAFFINGER6が正しく機能してくれない可能性があるので、必ず済ませておきましょう。
AFFINGER6の初期設定方法について詳しく知りたい人は、『別の記事』で解説します。
まとめ:AFFINGER6は「親テーマ」と「子テーマ」をインストールし、「子テーマ」を有効化する


というわけで、以上です。
AFFINGER6の購入からインストールまで、手順としては簡単でしたが、実際にやると疲れちゃったかもしれませんね。
ただ、忘れないうちにAFFINGER6の初期設定もやっておいたほうがいいです。
一旦休憩して一段落したら、今のうちに初期設定も済ませておいてください(簡単に完了できます)。
ではまた。






