
こんな疑問にお答えします。
本記事の内容
- Two-Factorとは?
- Two-Factorのインストール手順
- Two-Factorの使い方・設定方法
本記事の信頼性
ブロガー歴2年半(初心者でブログを始めた元会社員)
趣味ブログで月間15万PV、月収15万円を達成
妻と2人の子供を抱えるパパ(専業主夫として家事・子育てを兼業)
WordPressでブログを運営している人で、「セキュリティを強化したい」と考えている人も多いはず。
中でも重要なのが、不正ログインを防止する対策をすることです。
なぜなら不正ログインされてしまうと、最悪の場合ブログのデータ改ざんやアカウントの乗っ取りなどが起こり得るからです。
不正ログイン対策としてかなり効果的なのが、ログイン時の「二段階認証」を導入すること。でも、「二段階認証ってどうやるんだろう?」と悩んでるブロガーさんもいるはず。
そこで本記事では、ブログ初心者でも簡単に二段階認証を導入できる「Two-Factor」というプラグインの使い方を、わかりやすく解説していきます。
早速見ていきましょう。
Two-Factorとは?
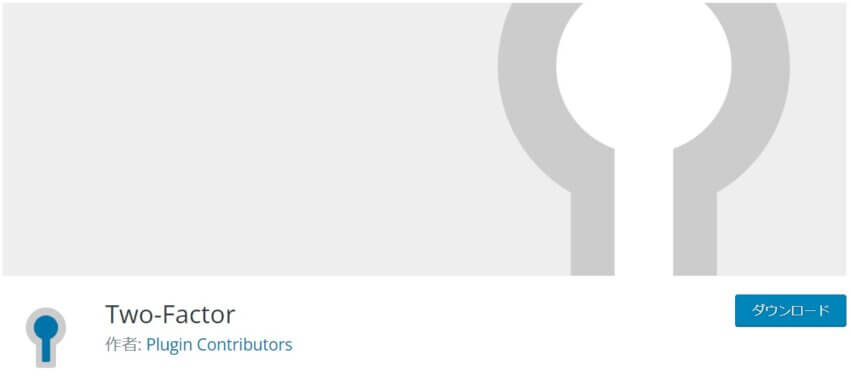
『Two-Factor』は、WordPressのログイン時に「2段階認証」の機能を追加できるプラグインです。
初期設定では、IDとパスワードを入力すれば、WordPressにログインできますよね。Two-Factorのプラグインを導入すれば、さらにもう1段階の認証パスワードを追加することが可能です。
Two-Factorの二段階認証の方式は、以下のいずれか。
- メール
- ワンタイムパスワード
- セキュリティキー
たとえばAmazonでも、アカウントログイン時にIDとパスワードを入力したあと、追加でワンタイムパスワードを入力してからログインできるように設定できますよね。仕組みはそれと同じです。
そもそもWordPressで二段階認証は必要か?

こんなふうに疑問に思う人もいるかもしれません。結論からいうと必須ではありませんが、可能なかぎり導入するのがおすすめです。
なぜなら、二段階認証は不正ログインを防止するための対策としては、かなり強力だからです。
万が一不正ログインされてしまうと、今までがんばって書いてきたブログのデータが改ざんされたり、乗っ取られるリスクがあります。
一方で、二段階認証を導入すると、IDとパスワードを入力したあと、追加でもう1度パスワードを入力しないといけません。これを「めんどくさい」と感じる人はいるはず。
たしかに最初はめんどくさいと感じるかもしれませんが、慣れれば「寝る前の歯磨き」のように当たり前になるはずです。
「自分はパスワードを複雑に設定してるから大丈夫」と思ってる人もいるかもですが、パスワードを複数サイトで共有している人などは、パスワードが流出するとアウトです。
セキュリティ対策は1つだけでは万全とはいえません。複数の対策を組み合わせることで、はじめてブログやサイトのセキュリティが万全な状態にできるわけです。

Two-Factorのインストール手順
ここからは、「Two-Factor」のプラグインのインストール手順を解説していきます。
まずはWordPressの管理画面へ行き、左端から「プラグイン」⇒「新規追加」に進みましょう。

次の画面右上の検索窓から、「Two-Factor」を入力して検索します。

Two-Factorのプラグインは以下のとおり。「今すぐインストール」をクリックしましょう。
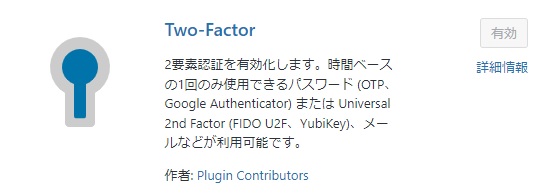
クリックしたら、「有効化」というボタンに切り替わるので、またクリックします。以上でTwo-Factorのインストールは完了です。

Two-Factorの設定方法
ここからは、Two-Factorの使い方と設定方法を解説していきます。
Two-Factorの設定方法二段階認証方式の選択
まずは「WordPressの管理画面」⇒「ユーザー」⇒「プロフィール」の順番に進みましょう。
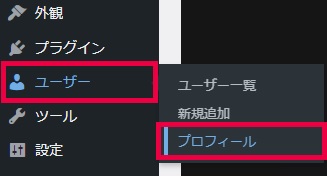
管理画面内のユーザープロフィールページを下にスクロールしていくと、以下のような「Two-Factor設定」という項目が追加されています。
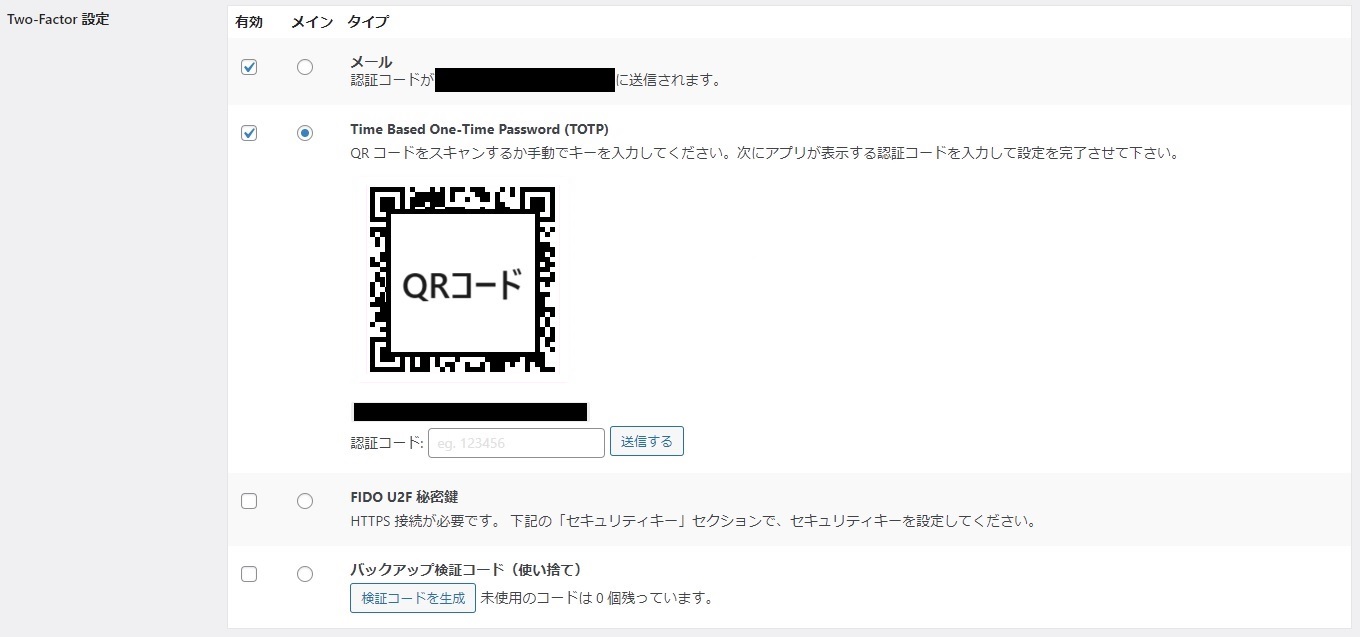
ここでは、二段階認証でどの認証方式を利用するかを設定できます。それぞれの認証方式を簡単に説明すると、以下のとおり。
| 認証方式 | 意味 |
| メール | 二段階認証のパスワードをメールで入手する。 |
| Time Based One-Time Password (TOTP) | モバイルの二段階認証アプリと連携してワンタイムパスワードを入手する。 |
| FIDO U2F 秘密鍵 | セキュリティキー(認証機器)を使ってログインする。 |
| バックアップ検証コード(使い捨て) | 使い捨ての認証コードを入手する。 |
上記の中でもっとも手軽かつ強力な認証方法は、「Time Based One-Time Password (TOTP)」です。「Time Based One-Time Password (TOTP)」をメインで使いましょう。
そして、スマホを紛失したなどの理由でTOTPが使えなくなるケースを想定し、バックアップ用として「メール」と「バックアップ検証コード(使い捨て)」のどちらかも有効化しておくのがおすすめです。
「FIDO U2F 秘密鍵」もセキュリティ的には強力ですが、セキュリティキーを準備する必要があるので、お金がかかってしまいます。特にこだわりのない人はスルーでOK。
Time Based One-Time Password (TOTP)とは?
「Time Based One-Time Password (TOTP)」は、「一定時間ごとにパスワードが発行され、そのパスワードは一度きりしか使えない」という、ワンタイムパスワードによる認証方式です。
仮にワンタイムパスワードが流出したとしても、使用済のワンタイムパスワードを再度使うことはできません。さらに、ワンタイムパスワードは30秒に1回程度しか使えません(有効期間が短い)。

やり方は、スマホに二段階認証用のアプリを登録し、WordPressと連携するだけです。代表的な二段階認証アプリは、以下の2種類。
MicrosoftやGoogleが管理しているアプリなので、どちらも信頼性が高く安心して利用できます。

Two-Factorの設定方法Microsoft Authenticatorとの連携方法
まずは、Microsoft Authenticatorをスマホにインストールします。アプリの検索フォームに「Microsoft Authenticator」と入力したら出てくるはずです。
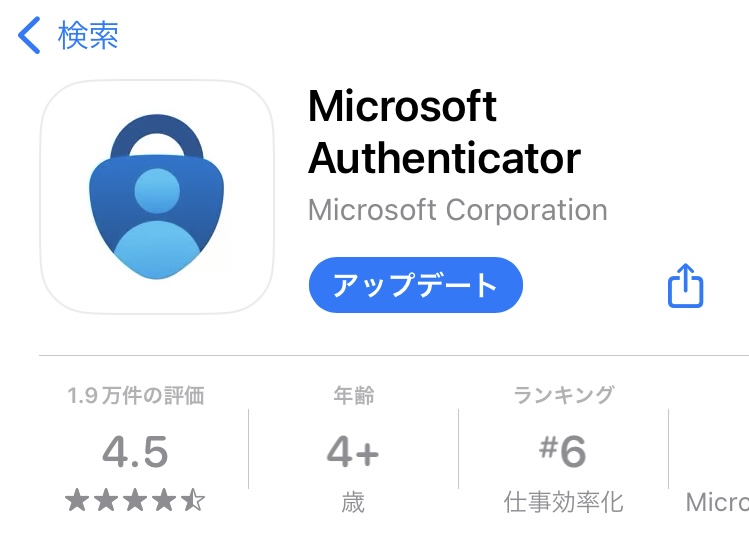
Microsoft Authenticator
インストールしたら、トップ画面の右上にある「+」マークを押しましょう。
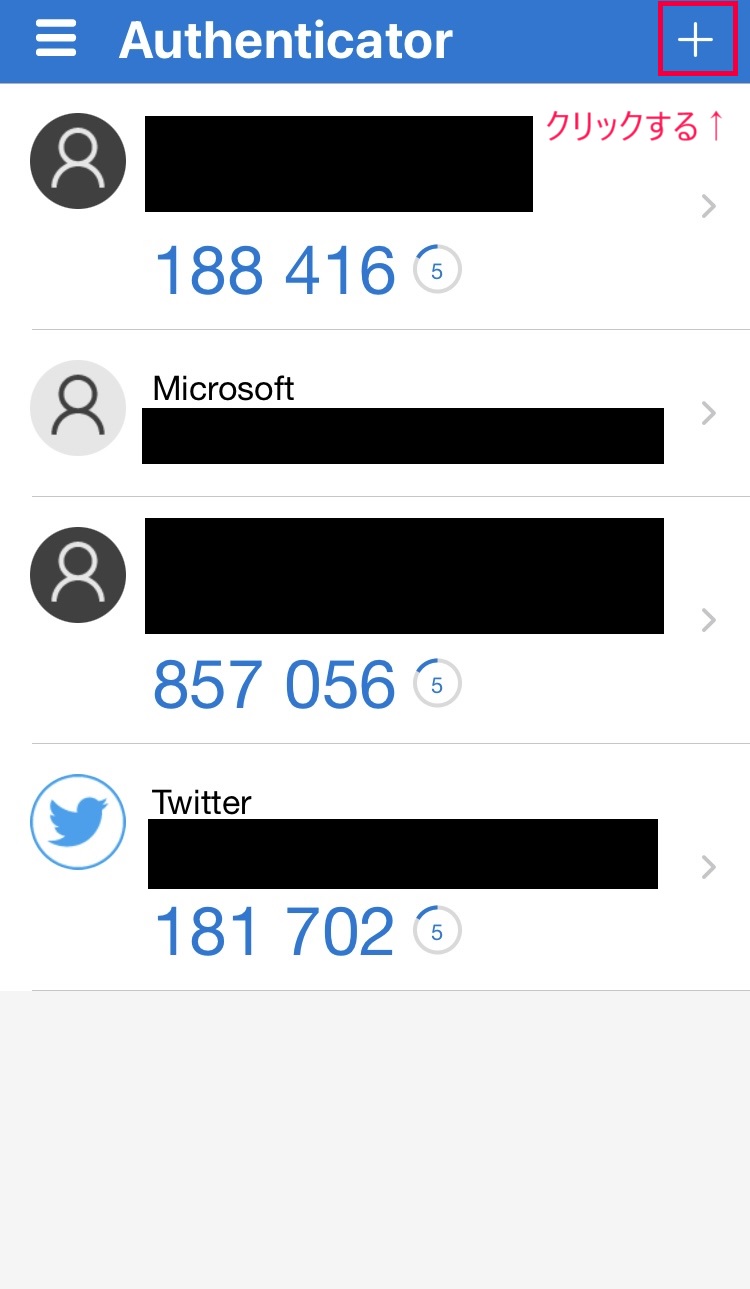
すると、以下のようにアカウントの種類を選択する画面が出てきます。個人ブロガーさんは「個人のアカウント」を選択しましょう。
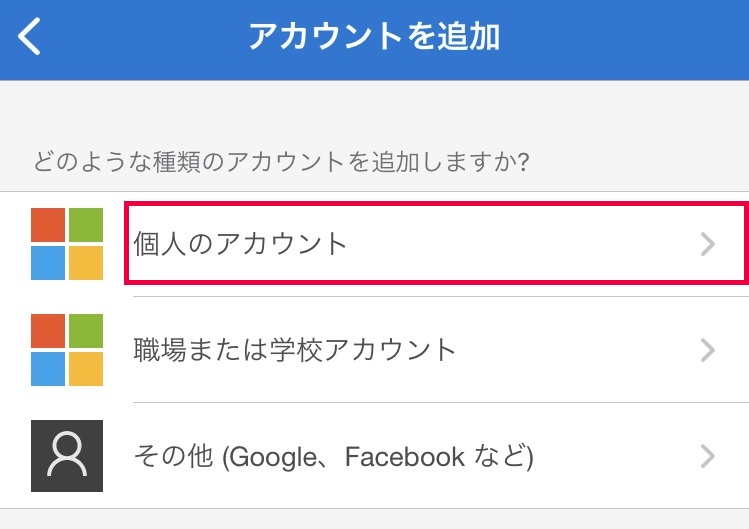
すると、以下のようにサインインする方法を選ぶ画面が出てきます。「QUコードをスキャン」を選びましょう。
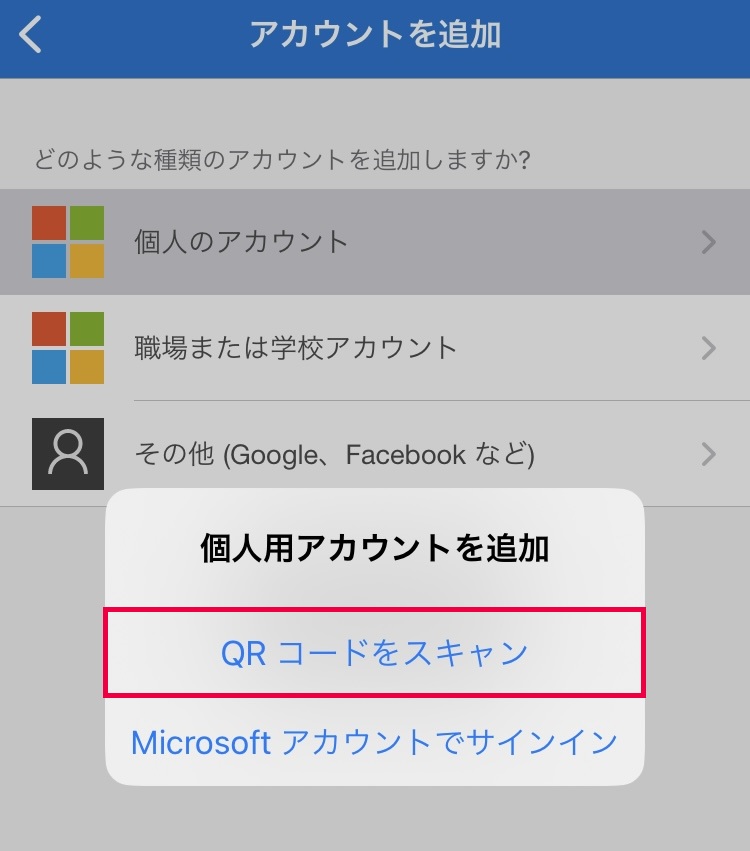
ここでWordPressのTwo-Factor設定画面に戻り、先ほどのTOTPのQRコードを読み取りましょう。
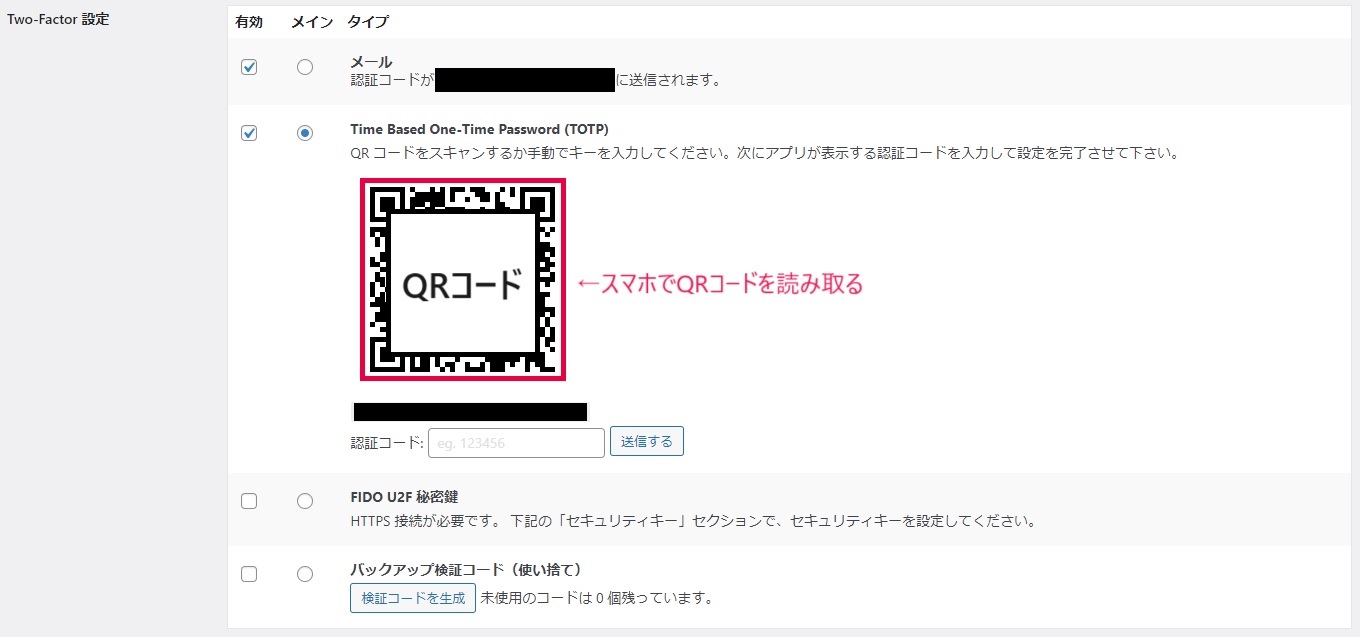
すると、Microsoft Authenticatorの画面に「ブログ名」と「6文字のワンタイムパスワード」が新規追加されます。
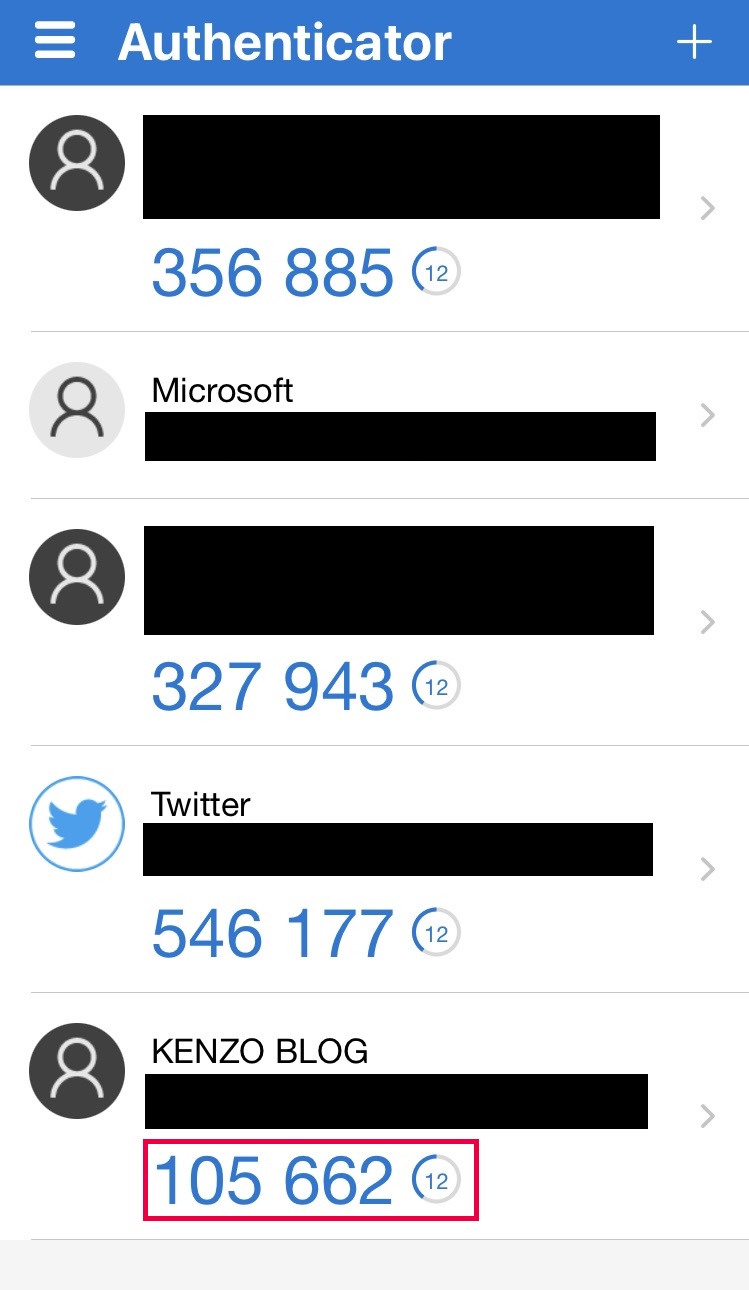
このワンタイムパスワードを、WordPressのTwo-Factor設定項目にある「認証コード」欄に入力して、「送信する」をクリックします。
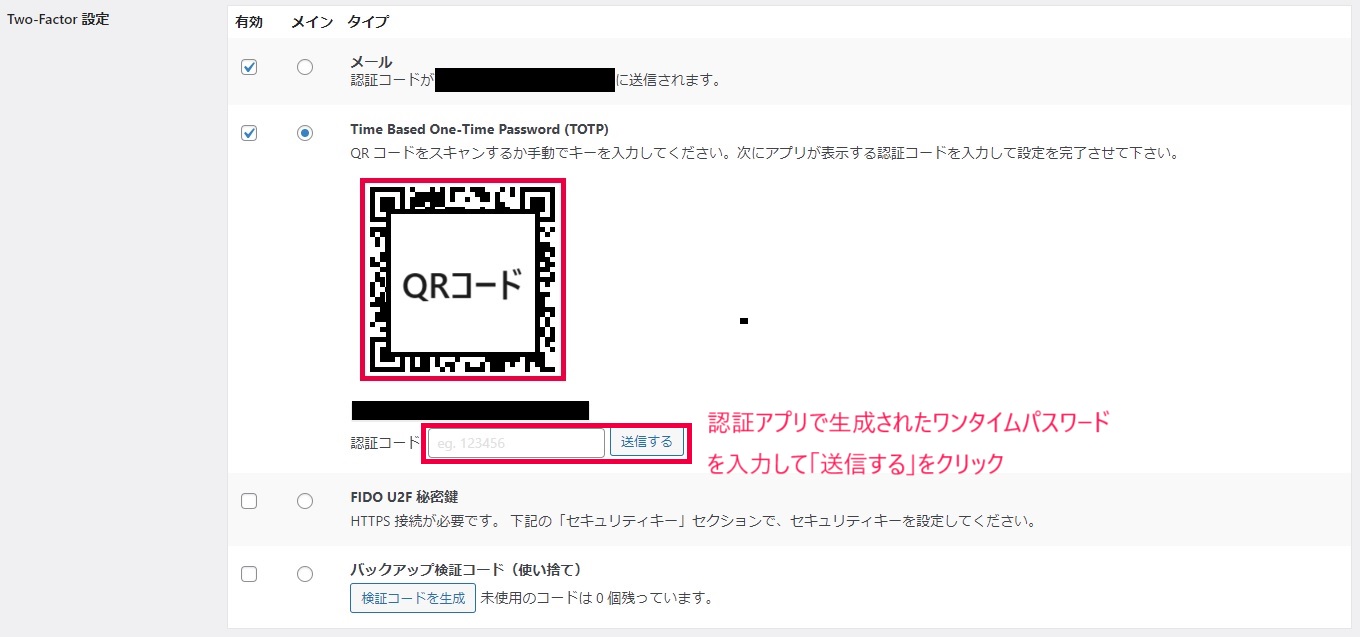
すると、以下のような画面に切り替わります。
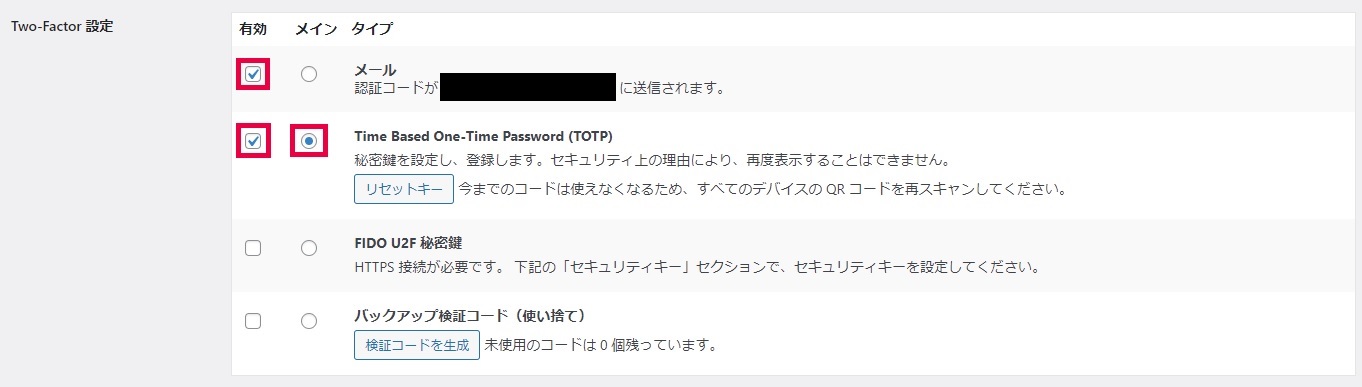
上記の画像のとおり、「メール」は「有効」の欄に、「Time Based One-Time Password (TOTP)」は「有効」と「メイン」の欄にチェックされていることを確認しましょう。
最後に、「プロフィールを更新」ボタンをクリックすれば完了です。
Two-Factorの使い方
ここまで設定できたら、実際に2段階認証できるか試してみましょう。
Microsoft Authenticatorのパスワードでログインする方法
WordPressのログイン画面で、IDとパスワードを入力して「ログイン」ボタンを押すと、以下の2段階認証画面が現れるようになります。
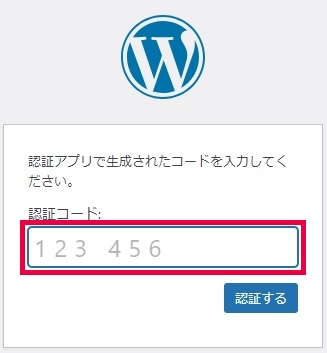
Two-Factorの二段階認証画面
このタイミングでMicrosoft Authenticatorを開き、先ほどと同じ要領でワンタイムパスワードを入力して、「認証する」ボタンをクリックすれば、無事ログインができます。
メール通知のパスワードでログインする方法
スマホを紛失したなどの理由でMicrosoft Authenticatorが使えなくなった場合は、「メール」でワンタイムパスワードを入手しましょう。
Two-Factorの二段階認証画面の下に、「独自のバックアップ方法をご使用ください。」と書いてあります。
バックアップ方法として「メール」を有効化していたら、ここに「メール」と書いてあるはずです。
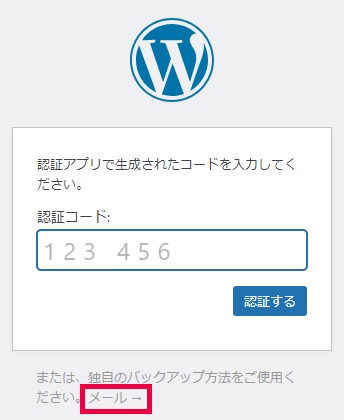
「メール」をクリックすると、登録してあるメールアドレスに8桁のワンタイムパスワードが送られてきます。それを入力すればログイン可能です。
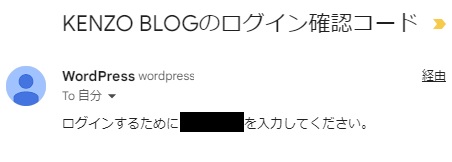
Two-Factorからメールで送られてくるワンタイムパスワード
セキュリティソフトの導入でさらに強化!
セキュリティ系プラグインを導入するだけでも、サイトの安全性を大幅に向上させることができますが、さらに強力な対策としてセキュリティソフトも導入しておくのがベストです。中でも、総合的な保護機能が充実している『マカフィー(McAfee)![]() 』が一番おすすめです。
』が一番おすすめです。
マカフィーは、ウイルスやマルウェア対策はもちろん、個人情報の漏洩防止、フィッシングサイトの検出、さらにはパスワード管理など、幅広いセキュリティ対策が自動でできます。これにより、ブログやウェブサイトを運営する際に発生するリスクを多角的に防ぐことができるので、安心してサイトを運営できるようになりますよ。
マカフィーの主なメリット
- リアルタイムでの脅威検出:最新の危険情報を使って、ウイルスや悪いソフトをすぐに見つけて取り除きます。
- プライバシー保護:インターネットを使っている間も、安全に守ってくれて、個人情報が盗まれないようにします。
- 多デバイス対応:パソコンやスマホ、タブレットなど、いろんな機器を1つのアカウントでまとめて守ります。
特に、外部からの攻撃が多くなる現代では、ウェブサイトだけでなく、個々のデバイスも安全に保つことが重要です。マカフィーを併用することで、ブログ運営とあなたのセキュリティレベルをさらに強化しちゃいましょう。

無料体験版や、30日間返金保証のプランもあるので、まずは試しに利用してみてください。
まとめ:Two-Factorのプラグインを使えば簡単に2段階認証を設定できる!
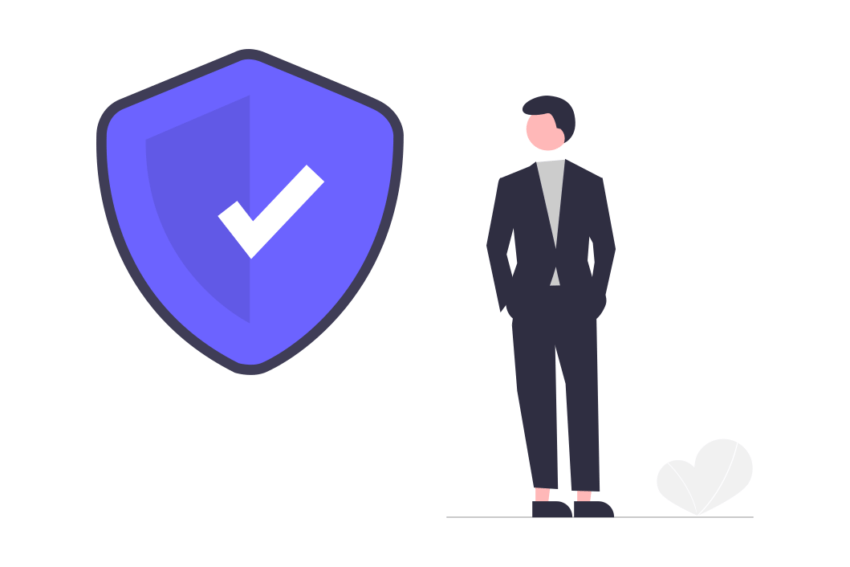
というわけで、以上です。
二段階認証を導入するだけで、WordPressのセキュリティはかなり強化できます。Two-Factorなら設定も簡単なので、ぜひ取り入れてみてください。
ただ、これまでお話してきたとおり、セキュリティ対策は1つだけでは万全とはいえません。あなたの大切なブログを守るためにも、対策は徹底しておきましょう。
おすすめのセキュリティ対策については、以下の記事を参考にしてください。
参考
ではまた。








