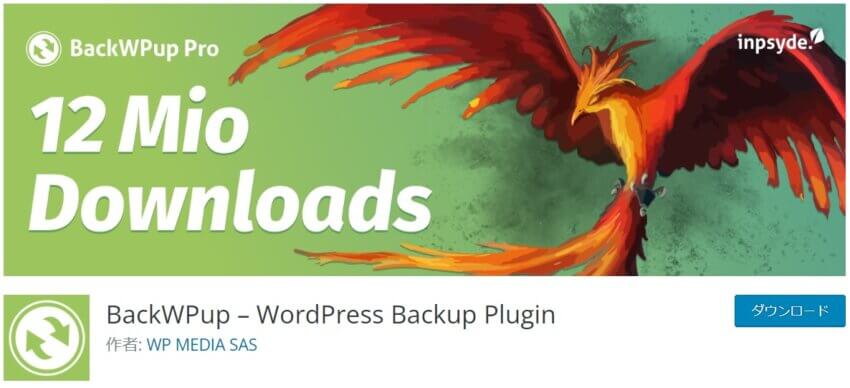こんな疑問にお答えします。
本記事の内容
- BackWPupとは?
- BackWPupのインストール手順
- BackWPupの使い方・設定方法
本記事の信頼性
ブロガー歴2年半(初心者でブログを始めた元会社員)
趣味ブログで月間15万PV、月収15万円を達成
妻と2人の子供を抱えるパパ(専業主夫として家事・子育てを兼業)
「WordPressのバックアップを自動で簡単に保存できる方法ってないかな~?」
こんな人におすすめなのが、「BackWPup」というプラグインです。
WordPressは、いつデータが飛ぶかわかりません。ある日突然画面が真っ白になり、今まで積み上げてきた努力がパーになる可能性もあります。
それを回避するためにもバックアップは必須ですが、このバックアップを簡単に行えるのが「BackWPup」というわけ。
本記事では、BackWPupの使い方と設定方法を、初心者向けにわかりやすく解説していきます。
早速見ていきましょう。
BackWPupとは?
『BackWPup』は、WordPressのデータをバックアップできるプラグインです。
そもそも、WordPressのデータには「WordPressファイル」と「データベース」の2種類があります。
- WordPressファイル:画像・テーマ・プラグイン等
- データベース:ブログ記事(文章)等
上記のバックアップを保存しておけば、あなたが積み上げてきたWordPressのデータはすべて網羅できます。
そして、上記のバックアップを取ることが可能なのが、「BackWPup」というプラグインです。
数多くあるバックアップ系プラグインの中でも、BackWPupはブロガーから人気のプラグインとして知られています。

BackWPupの機能
BackWPupの機能は、大きく以下の3点です。
BackWPupの機能
- WordPressのデータをスケジュールごとに自動でバックアップする
- WordPressのデータを手動でバックアップする
- WordPressのバックアップデータを復元する
自分で好きなようにスケジュールを決め、そのスケジュールに沿って自動でバックアップを取ってくれるという、優秀な機能を誇っています。

詳しい設定方法については、本記事の後半で解説します。
BackWPupのインストール手順
まずはBackWPupのプラグインをインストールしましょう。
WordPressの管理画面へ行き、左端から「プラグイン」⇒「新規追加」に進みましょう。

次の画面右上の検索窓から、「BackWPup」を入力して検索します。

BackWPupのプラグインは以下のとおり。「今すぐインストール」をクリックしましょう。
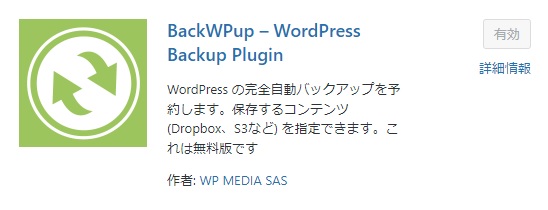
クリックしたら、「有効化」というボタンに切り替わるので、またクリックします。以上でBackWPupのインストールは完了です。

BackWPupの設定【自動でWordPressファイルのバックアップを取る方法】
BackWPupでバックアップを取る方法は、「自動」と「手動」の2つです。まずは、「スケジュールごとに自動でバックアップを取る方法」を解説していきます。
ここで1つポイントがあります。
WordPressでバックアップすべきデータには、「WordPressファイル」と「データベース」があります。
この2つを同じスケジュールでバックアップ保存することもできますが、別々のスケジュールでバックアップを取るのがおすすめです(理由は追ってお話します)。

BackWPupの設定【自動でWordPressファイルのバックアップを取る方法】手順①一般タブの設定
まずはWordPressの管理画面へ行き、左下の「BackWPup」欄⇒「新規ジョブを追加」をクリックしましょう。
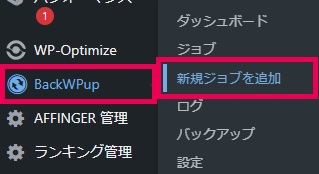
すると、以下のような「一般」タブの画面が表れます。ここではバックアップの一般的な設定を行います。
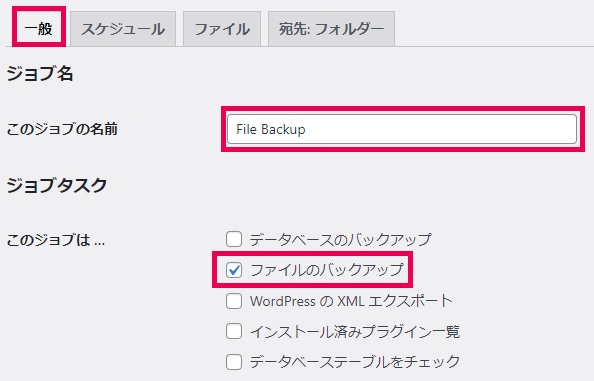
まず、「このジョブの名前」に自分でわかりやすい名前を入力します。
WordPressファイルのバックアップを行うためのジョブなので、「File Backup」などと入力しておきましょう。
「ジョブタスク」欄は、「ファイルのバックアップ」にチェックを入れましょう。
スクロールすると「バックアップファイルの作成」という項目が出てきますが、ここはデフォルトのままでOK。
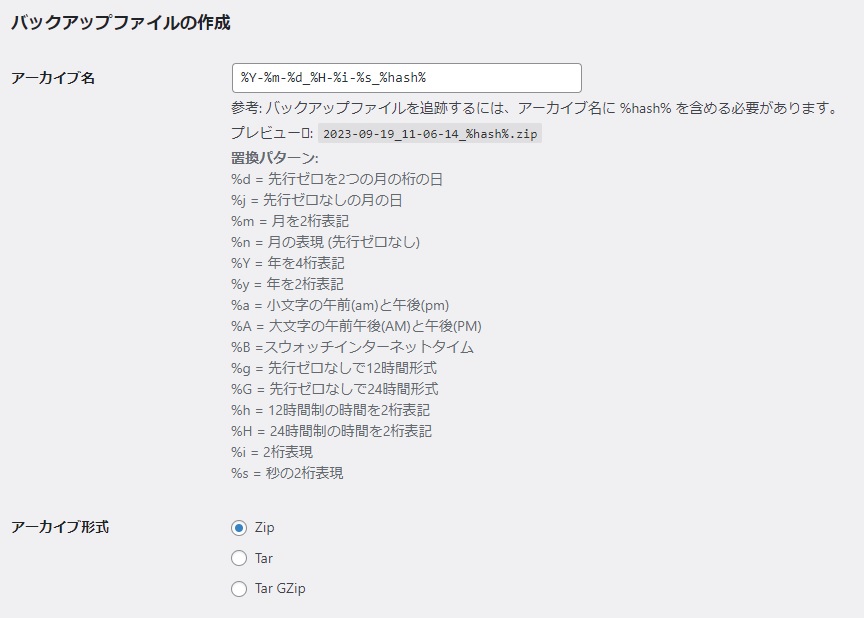
さらにスクロールすると、以下の画面になります。
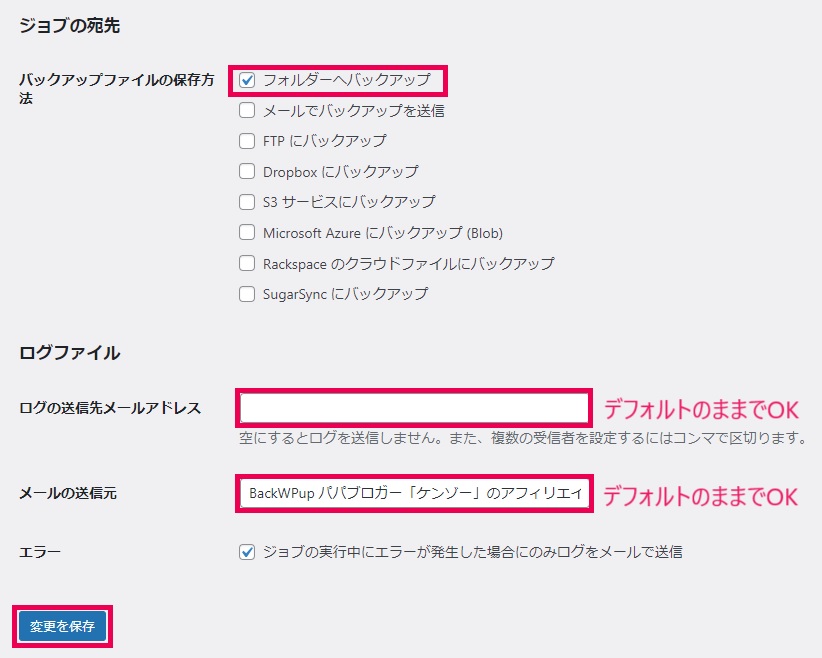
バックアップファイルの保存方法は「フォルダーへバックアップ」にチェックしましょう。ログファイルはデフォルトのままでOKです。
最後に「変更を保存」をクリックすれば、「一般」タブの入力は完了です。
BackWPupの設定【自動でWordPressファイルのバックアップを取る方法】手順②スケジュールタブの設定
次に、バックアップを定期的に行うためのスケジュール設定を行います。
「一般」タブの隣にある「スケジュール」タブへ移動しましょう。
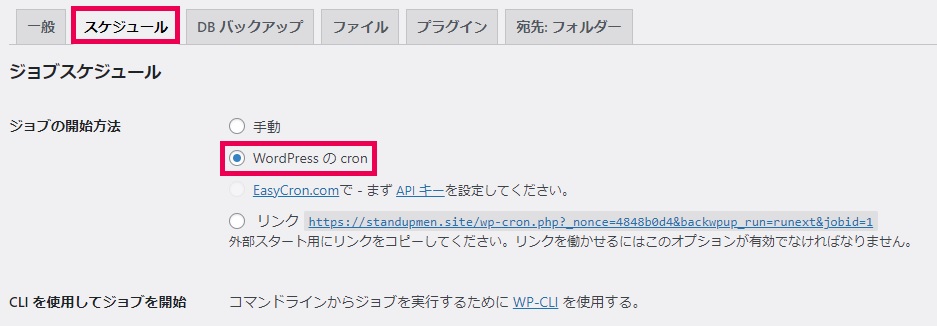
「ジョブの開始方法」を「WordPressのcron」にチェックします。そのあと下にスクロールすると、バックアップの実行スケジュールを設定できるようになります。
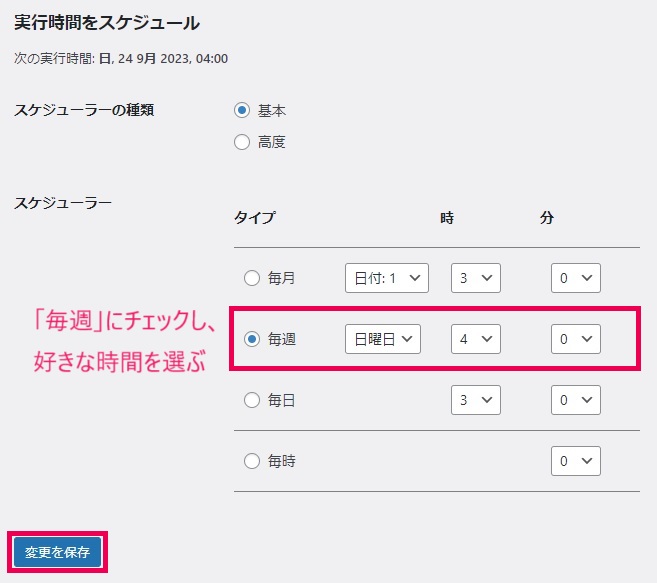
スケジューラー(バックアップを行うタイミング)は、「毎週」の「午前3時以外の深夜」に設定しましょう(ここが最大のポイントです)。
設定が終わったら「変更を保存」をクリックします。
「毎週」にすべき理由
WordPressファイルには、画像・テーマ・プラグインなどが含まれているため、かなりデータ量が大きいです。
デフォルトの状態では毎日バックアップを取る設定になっていますが、膨大なデータを毎日バックアップすると、サーバー容量を圧迫してしまいます。

なので、WordPressファイルのバックアップは週1回くらいにするのがおすすめです。
「午前3時以外の深夜」にすべき理由
アクセスの多い時間帯にバックアップを取ると、サイトの表示速度が遅くなるリスクがあります。なので、バックアップはアクセスの少ない深夜に行うのが基本です。
ただし、BackWPupのデフォルト状態では、スケジューラーは「3:00」に設定されています。つまり、午前3時ちょうどにバックアップを行う人がたくさんいるわけです。
一度にたくさんの人がバックアップを行うことでサーバーに負荷がかかり、「バックアップが正常に完了しない」というケースが発生しやすくなります。
なので、バックアップを行う時間帯は、午前3時以外の深夜がベストです。
BackWPupの設定【自動でWordPressファイルのバックアップを取る方法】手順③宛先タブの設定
最後にに、バックアップデータを保存する場所を指定します。
右端のタブ「宛先:フォルダー」をクリックしましょう。
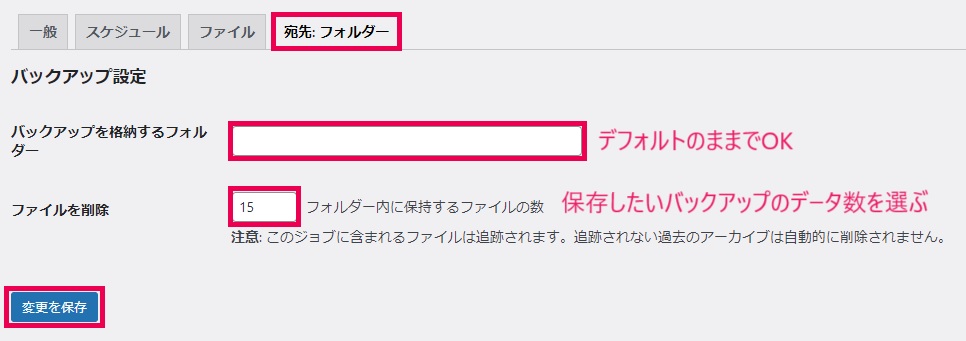
「バックアップを格納するフォルダー」は、基本的にデフォルトのままでOKです。
その下の「フォルダー内に保持するファイルの数」というのは、「保存しておきたいバックアップデータの数」のことを表しています。

たとえば、15と入力したら15回分のバックアップデータが指定したフォルダに格納されます。16回分移行のバックアップデータは、自動的に削除されます。
デフォルトでは「15」になっているので、基本的には15のままでOK。
ただ、画像の枚数が多いサイトでは、WordPressファイルのデータ量が大きいので、15はちょっと多いような気もします。この場合はもう少し減らしてもいいかもしれませんが、あとは好みで設定してみてください。
入力が終わったら、「変更を保存」をクリックします。
BackWPupの設定【自動でWordPressファイルのバックアップを取る方法】ファイルタブはデフォルトのままでOK
もう1つのタブとして「ファイル」タブがありますが、これはすべてデフォルトのままでOKです。
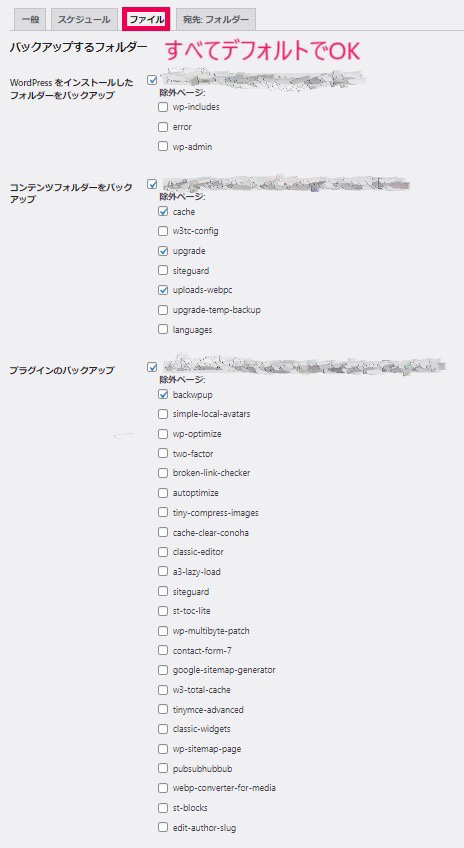
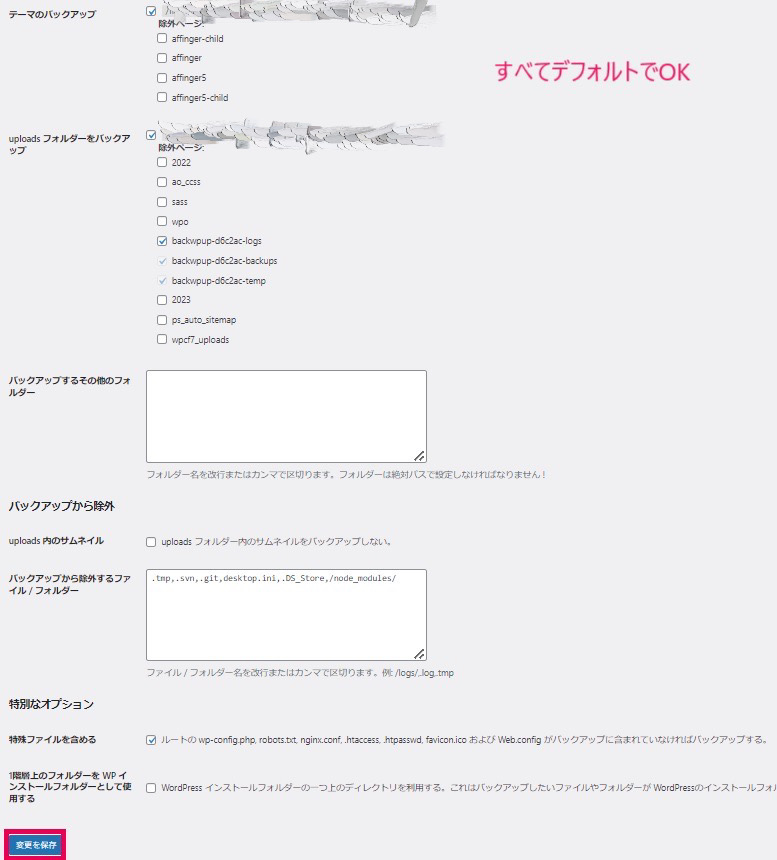

BackWPupの設定【自動でデータベースのバックアップを取る方法】
つづいては、「データベース(ブログ記事等)」を自動でバックアップ保存する方法を解説していきます。

BackWPupの設定【自動でデータベースのバックアップを取る方法】手順①一般タブの設定
先ほどと同じように、WordPressの管理画面から左下の「BackWPup」欄⇒「新規ジョブを追加」をクリックしましょう。
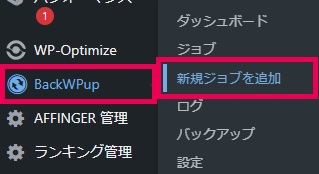
まずは一般タブを設定します。
「このジョブの名前」は、わかりやすい名前を入力します。今回はデータベースのバックアップなので、「Database Backup」としました。
ジョブタスクは「データベースのバックアップ」と「インストール済みプラグイン一覧」の2つにチェックを入れます。
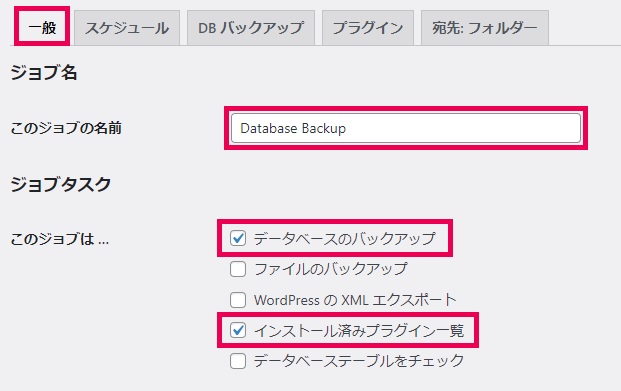
その他はWordPressファイルのバックアップ設定と同じ。以下のとおり設定すればOKです。
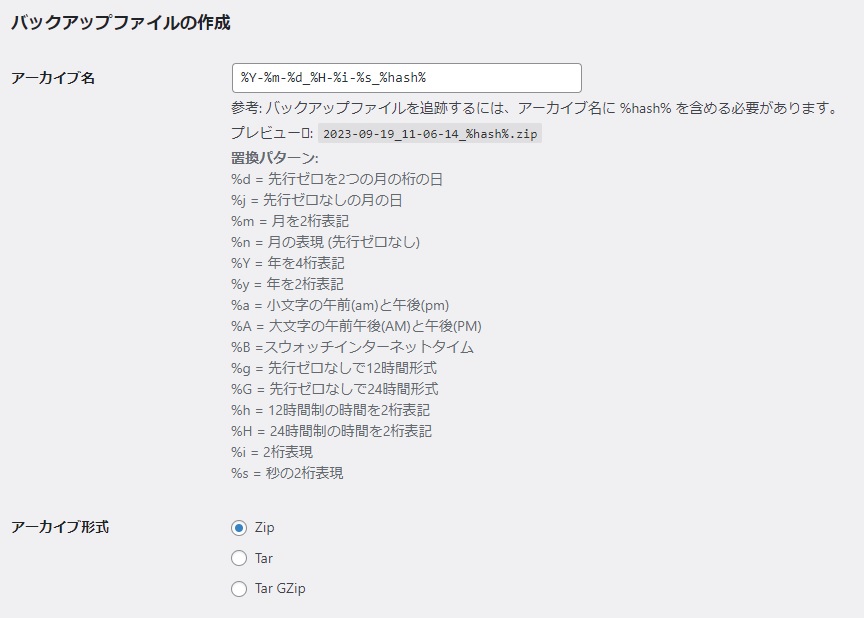
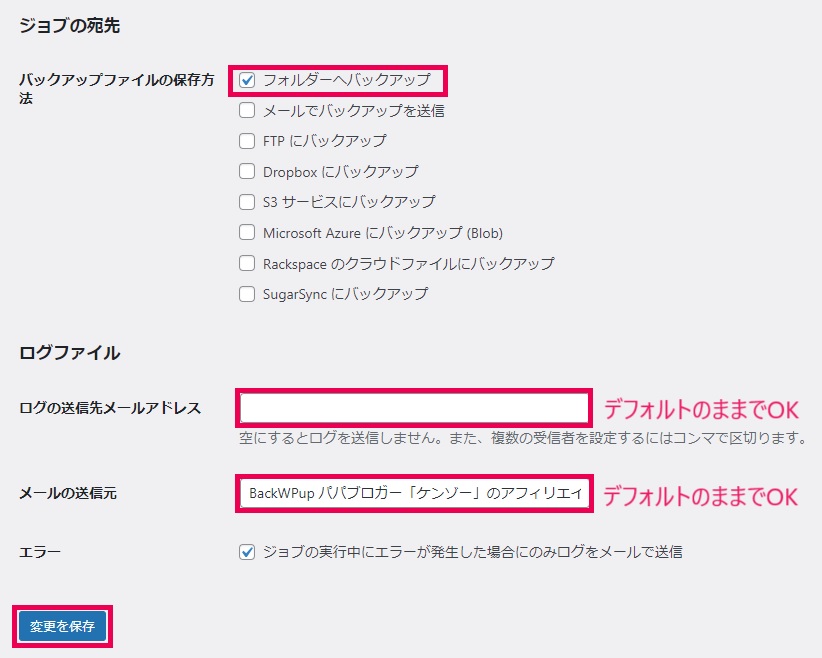
BackWPupの設定【自動でデータベースのバックアップを取る方法】手順②スケジュールタブの設定
次に、バックアップを定期的に行うためのスケジュール設定を行います。
WordPressファイル設定のときと同じく、「スケジュール」タブ内の「ジョブの開始方法」で、「WordPressのcron」にチェックを入れましょう。
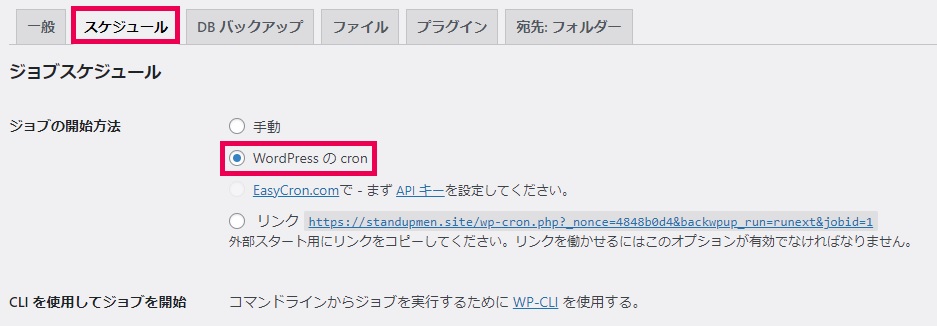
ここからがポイントです。WordPressファイルのときのスケジュールは「毎週」にしましたが、データベースの場合は「毎日」に設定しましょう。
データベースには、ブログ記事などブログ運営において最も重要なデータが入っています。
さらに、データベースはWordPressファイルよりもデータ容量が小さいため、毎日バックアップをとってもサーバーを圧迫することはありません。

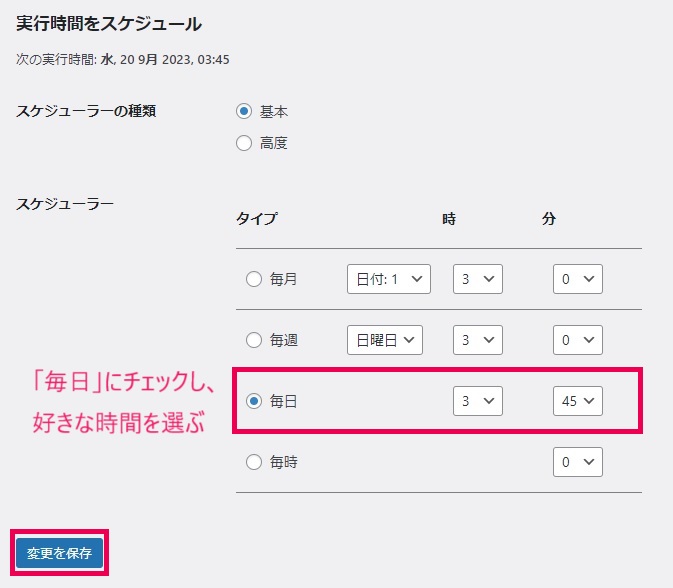
時間帯も同じく午前3時以外の深夜に設定しましょう。設定したら「変更を保存」をクリックします。
BackWPupの設定【自動でデータベースのバックアップを取る方法】手順③DBバックアップタブの設定
次に、スケジュールタブの隣にある「DBバックアップ」というタブをクリックしましょう。ここでは、バックアップするデータを選びます。
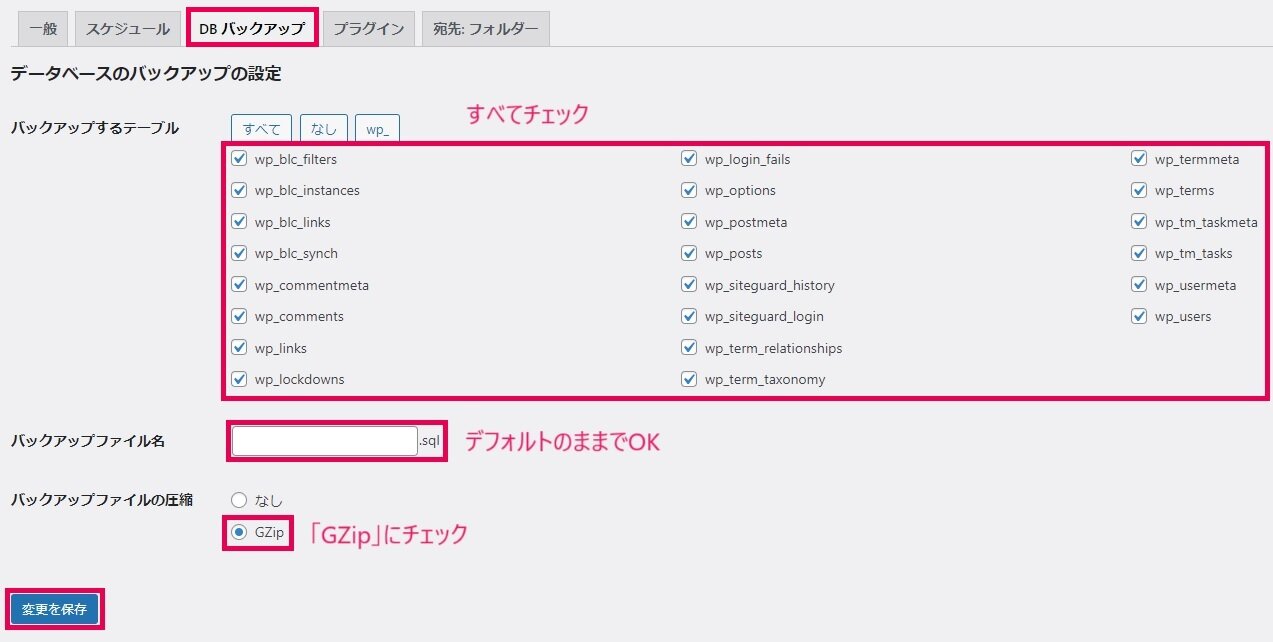
「バックアップするテーブル」欄は、すべての項目にチェックを入れます。「バックアップファイル名」はデフォルトでOKです。
「バックアップファイルの圧縮」は、「GZip」をチェックします。

設定したら「変更を保存」をクリックします。
BackWPupの設定【自動でデータベースのバックアップを取る方法】手順④宛先タブの設定
最後に、バックアップデータを保存する場所を指定します。右端のタブ「宛先:フォルダー」をクリックしましょう。
「バックアップを格納するフォルダー」は、デフォルトのままでOKです。
「フォルダー内に保持するファイルの数」は、デフォルトでは「30」に設定されていますが、基本的にはこのままでOK。
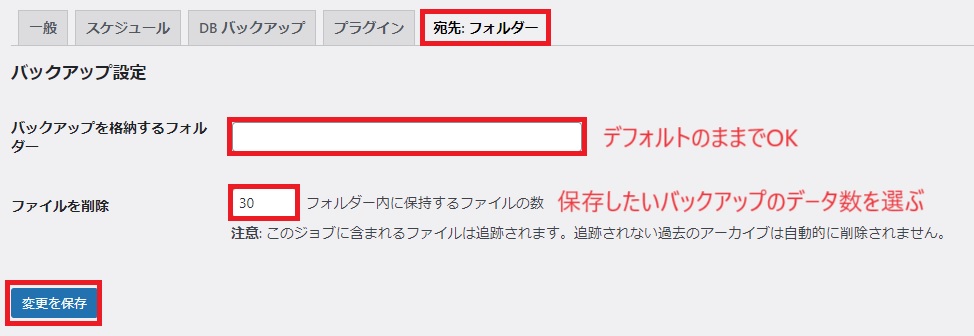
繰り返しになりますが、データベースには貴重なファイルがたくさんあるにもかかわらず、そこまでデータ容量が大きくないので、WordPressファイルよりもバックアップデータ数は多いほうがベターです。
BackWPupの設定【自動でデータベースのバックアップを取る方法】プラグインタブはデフォルトのままでOK
「プラグイン」タブにある「プラグイン一覧のファイル名」と「ファイルの圧縮」は、デフォルトのままでOKです。
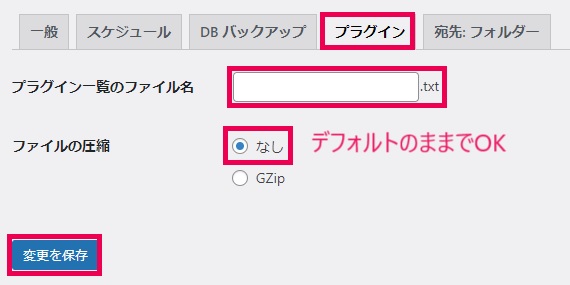
プラグイン一覧はファイル容量が小さいので、圧縮する必要がありません。

BackWPupの設定【手動でバックアップを取る方法】
BackWPupでは、手動で今すぐにバックアップを保存することも可能です。
まずはWordPressの管理画面左下から、「BackWPup」⇒「ジョブ」の順番に進みます。
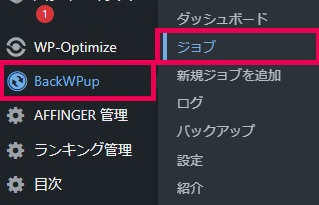
すると、先ほど保存したバックアップのジョブが一覧で表示されます。
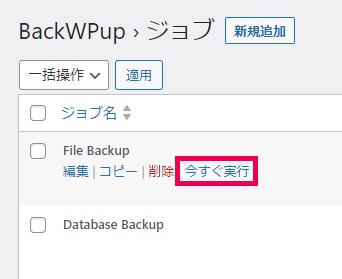
ジョブの下にある「今すぐ実行」をクリックすると、すぐにバックアップを行ってくれます。
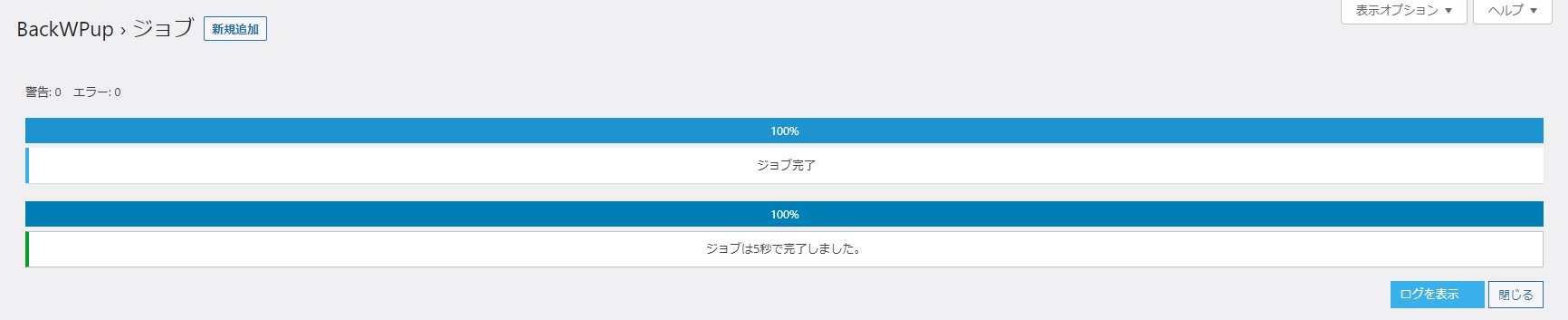

BackWPupで取得したバックアップをダウンロードする方法
BackWPupで取得したバックアップデータをダウンロードする方法をご紹介します。
まず、WordPressの管理画面左下から、「BackWPup」⇒「バックアップ」の順番に進みます。
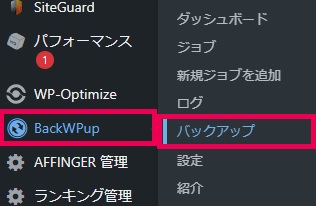
すると、これまでに行われたバックアップデータが一覧で表示されます。
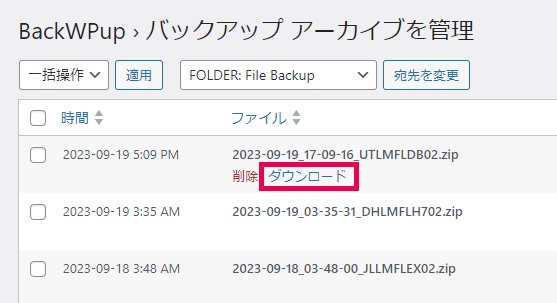
それぞれにバックアップが行われた日付が書かれているので、ダウンロードしたい日付のファイルを探しましょう。決まったら、ファイルの下にある「ダウンロード」ボタンをクリックします。

【補足】BackWPupで取得したバックアップを復元する方法
BackWPupで取得したバックアップデータを復元するには、WordPressファイルとデータベースをサーバーに上書きアップロードする必要があります。
詳しい復元方法は本記事では割愛しますが、結構ややこしいです。
有料版のBackWPupなら、WordPressの管理画面から簡単に復元できるので、難しい操作が苦手な人は有料版を検討するのも1つの手かと思います。
まとめ:BackWPupを使えば誰でも簡単にバックアップを取得できる!
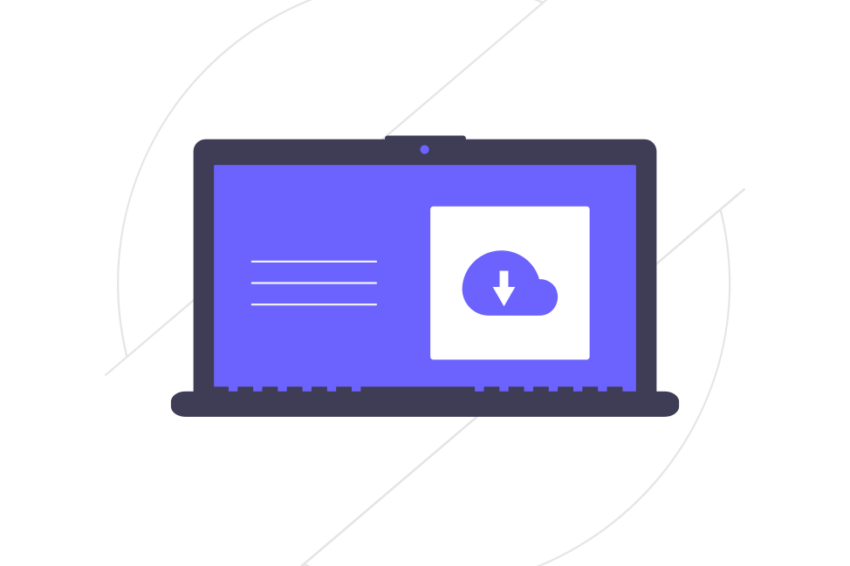
というわけで、以上です。
「バックアップの設定ってなんだか面倒だな~」ってついつい思っちゃう人もいると思いますが、マジでやっといたほうがいいです。エラーが起きてからでは、取り返しのつかないことになります。

ではまた。
こちらもCHECK
-

-
無料で使える!WordPressに必須のおすすめプラグイン9選
続きを見る