
こんな疑問にお答えします。
本記事の内容
- XML Sitemap Generator for Googleとは?
- XML Sitemap Generator for Googleのインストール手順
- XML Sitemap Generator for Googleの使い方
- XMLサイトマップをGoogleサーチコンソールに設定する方法
本記事の信頼性
ブロガー歴2年半(初心者でブログを始めた元会社員)
趣味ブログで月間15万PV、月収15万円を達成
妻と2人の子供を抱えるパパ(専業主夫として家事・子育てを兼業)
「ブログやサイトの構造をGoogleに正しくインデックス(登録)してもらう」ことは、SEO対策として重要です。
そしてその手助けをしてくれるのが、自動でクローラー向けのサイトマップを作成できる「XML Sitemap Generator for Google(旧:Google XML Sitemap)」というプラグインです。
本記事では、XML Sitemap Generator for Googleの必要性や使い方について、ブログ初心者さんにもわかりやすく解説していきます。
クローラー向けのサイトマップをしっかり設定しておかないと、いつまでたっても検索順位に表示されないこともありえます。ぜひ本記事を参考にして設定してみてください。
早速見ていきましょう。
XML Sitemap Generator for Google(旧:Google XML Sitemap)とは?
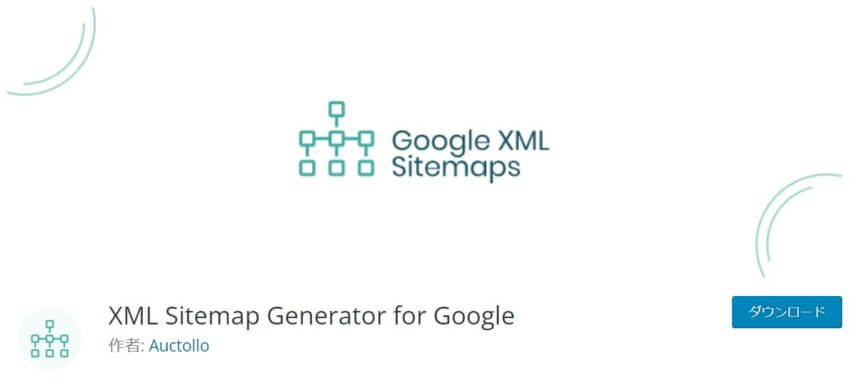
『XML Sitemap Generator for Google』は、Googleの検索エンジン向けにサイトマップを作成するプラグインです。
サイトマップとは、サイト全体のカテゴリーや記事を一覧表示しているページのことです。ユーザーやクローラー(Googleの検索エンジンロボット)に、サイトの内容をわかりやすく伝える役割があります。
クローラーへ効率的に情報を伝えることがSEO対策で重要
そもそも、Googleの検索順位表示はクローラーにゆだねられています。
クローラーが検索結果の順位を決めるための情報を収集し、検索エンジンのデータベースに登録(インデックス)されます。その内容を評価することで、検索順位が決まる仕組みです。
でも、自分のサイトを正しく認識してくれないと、検索順位が思ったように伸びないかもしれません。
そこで、クローラーに自分のサイト構造を正しく認識する手助けをしてくれるのが、「XML Sitemap Generator for Google」です。
「XML Sitemap Generator for Google」を有効化すると、「sitemap.xml」というクローラー向けのサイトマップファイルを自動生成してくれます。
このファイルをヒントに、クローラーが自分のサイト構造を正しく認識してくれるようになるわけです。

サイトマップには2種類ある
サイトマップには、本記事で解説している「XMLサイトマップ」の他に、「HTMLサイトマップ」というものがあります。
「XMLサイトマップ」は検索エンジン向けなのに対し、「HTMLサイトマップ」はユーザー向けです。

詳しくは『WP Sitemap Pageの使い方【HTMLサイトマップをプラグインで簡単に作ろう】』で解説しています。
-

-
WP Sitemap Pageの使い方【HTMLサイトマップをプラグインで簡単に作ろう】
続きを見る
Google XML Sitemapのプラグインが見つからない?


こういったケースがよくあるようです。
たしかに従来までは「Google XML Sitemap」という名前でしたが、商標の問題で名前が「XML Sitemap Generator for Google」に変わりました。
なので、「Google XML Sitemap」と検索してもヒットしないかもしれません。


XML Sitemap Generator for Google(旧:Google XML Sitemap)のインストール手順


ここからは、XML Sitemap Generator for Googleのプラグインのインストール手順をご紹介します。
プラグインを導入する前に、必ずバックアップを取っておきましょう。どんなプラグインでも、テーマ等との相性によっては不具合を起こす可能性もあります。
万が一不具合が起きても一切責任は負えませんのでご了承ください。
WordPressの管理画面へ行き、左端から「プラグイン」⇒「新規追加」に進みましょう。


次の画面右上の検索窓から、「XML Sitemap Generator for Google」を入力して検索します。


XML Sitemap Generator for Googleのプラグインは以下のとおり。「今すぐインストール」をクリックしましょう。
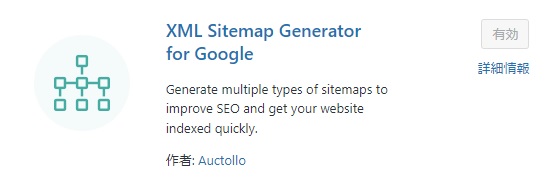
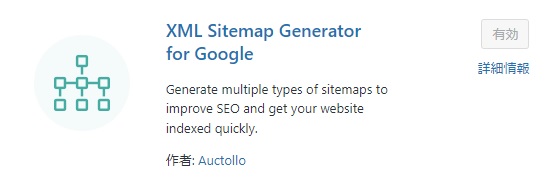
クリックしたら、「有効化」というボタンに切り替わるので、またクリックします。以上でXML Sitemap Generator for Googleのインストールは完了です。
XML Sitemap Generator for Google(旧:Google XML Sitemap)の使い方・設定方法
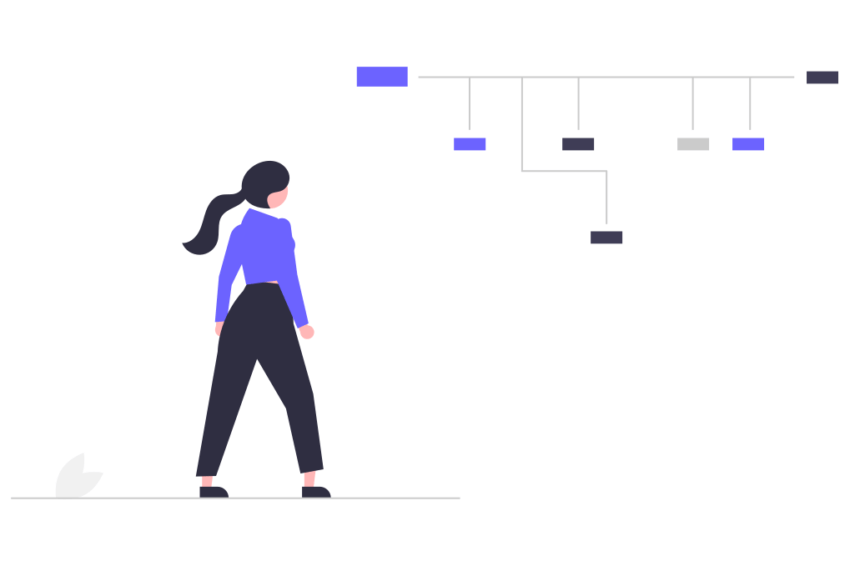
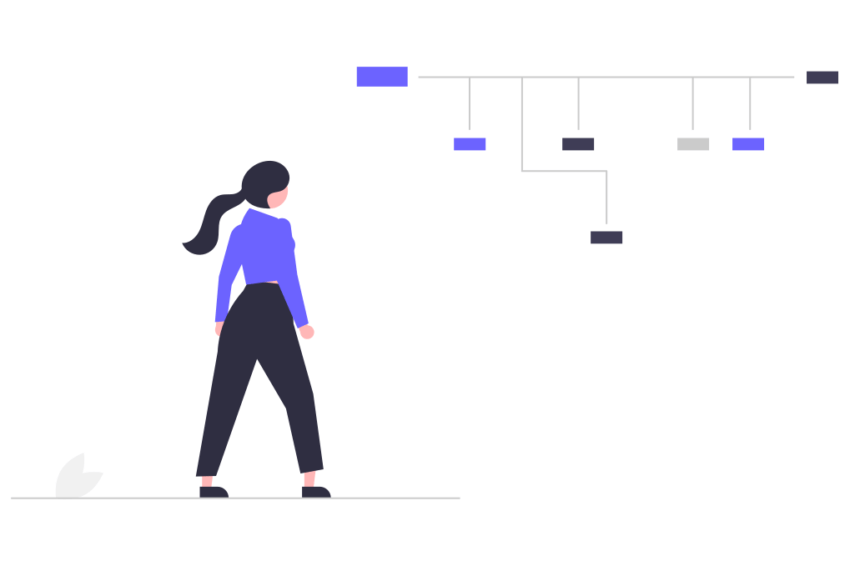
XML Sitemap Generator for Googleで、Googleのクローラーに認識してもらう最適な設定方法を解説していきます。


まず、WordPressの管理画面左側にある「設定」から、「XML-Sitemap」をクリックしましょう。


すると、XML-Sitemapの設定画面に移ります。まずは「基本的な設定」を見ていきましょう。
XML Sitemap Generator for Googleの使い方・設定方法基本的な設定
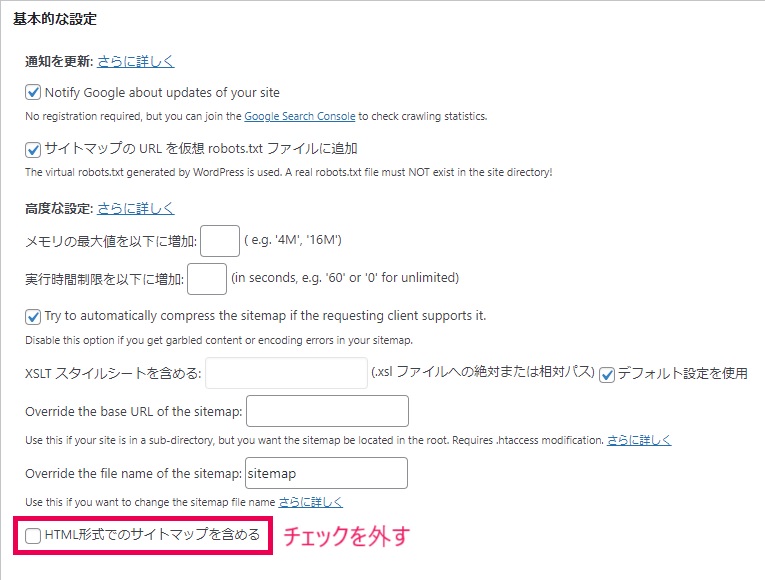
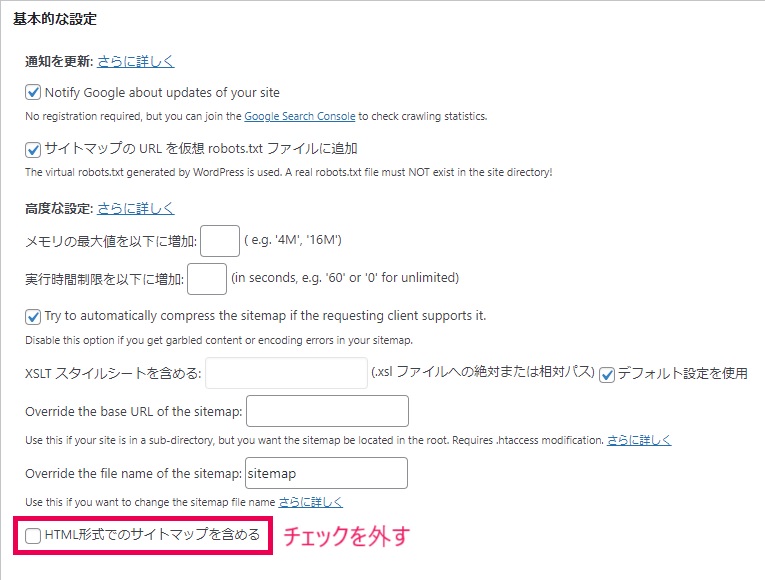
こちらでは、「HTML形式でのサイトマップを含める」のチェックを外してください。
「XML Sitemaps Generator for Google」で作成するHTMLサイトマップは「noindex」に設定されているので、HTMLサイトマップを作ってもクローラーに認識してもらえません。


参考
HTMLサイトマップを作成するなら、『WP Sitemap Page』がおすすめです。
-


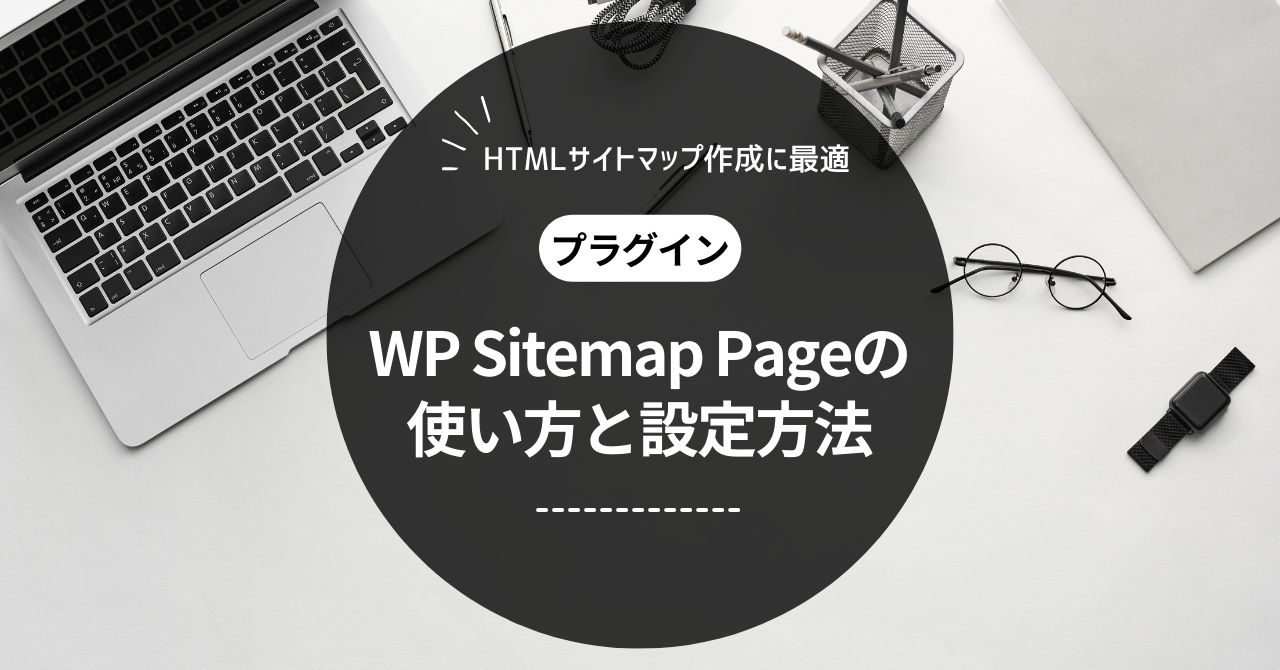
-
WP Sitemap Pageの使い方【HTMLサイトマップをプラグインで簡単に作ろう】
続きを見る
XML Sitemap Generator for Googleの使い方・設定方法投稿の優先順位
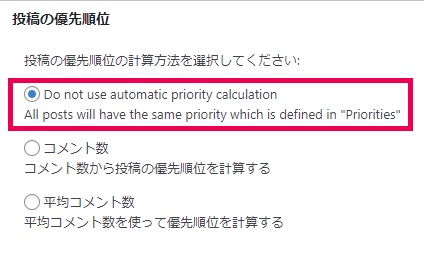
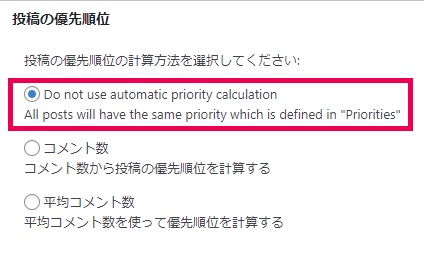
「投稿の優先順位」は、「Do not use automatic priority calculation(優先順位の計算を利用しない)」にチェックしましょう。
「コメント数」にチェックすると、コメント数の多い記事を優先的にクロールしてしまいます。


XML Sitemap Generator for Googleの使い方・設定方法Sitemapコンテンツ
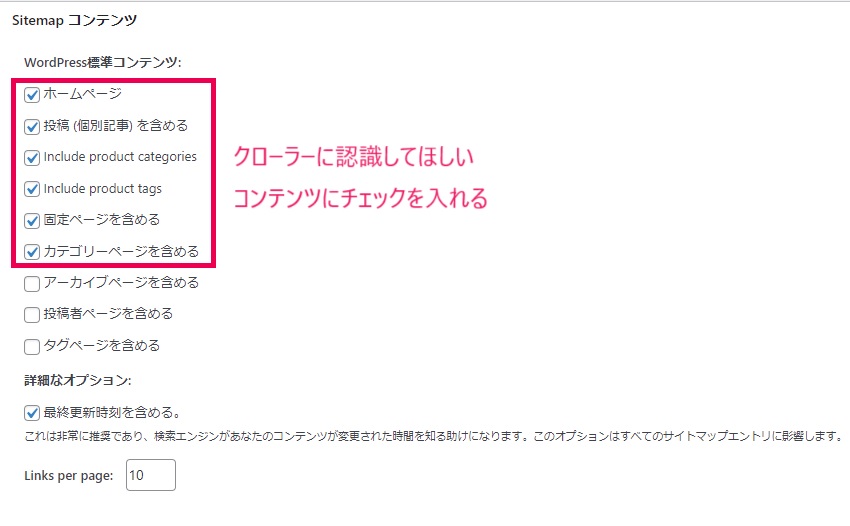
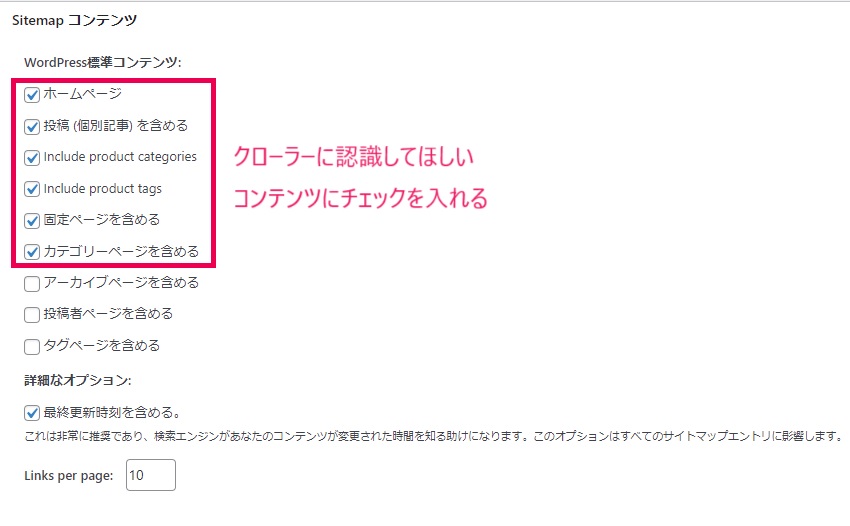
「Sitemapコンテンツ」は、サイトマップとして出力するコンテンツを決めるための項目です。
以下の4点はブログ内で重要なページなので、チェックを入れておきましょう。
- ホームページ
- 投稿(個別記事)を含める
- 固定ページを含める
- カテゴリーページを含める
「Include product categories」と「Include product tags」の項目は、eコマース用のプラグイン「WooCommerce」のコンテンツです。
このプラグインを使用していない場合は影響しないので、チェックは入れても外してもどちらでもOK。
なお、タグページなどは基本的にコンテンツの質が低いので、クロールされるとSEOの評価が下がるリスクがあります。クロールさせないためにも、基本的にはチェックを外しておくのがおすすめです。
XML Sitemap Generator for Googleの使い方・設定方法Excluded Items(除外設定)
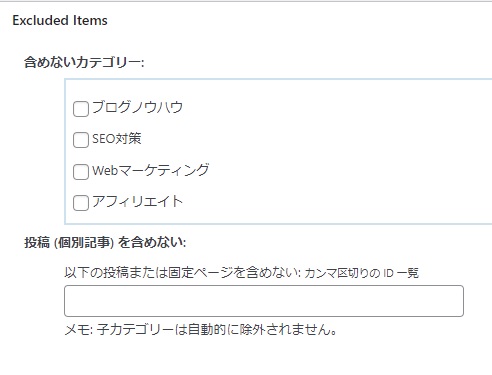
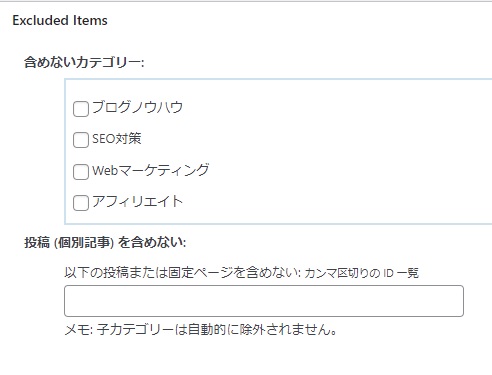
「Excluded Items(除外設定)」では、クローラーに認識されたくないカテゴリーページや投稿記事を、ページ単位で除外することができます。
「全部のカテゴリーや記事を除外するのは嫌だけど、1つか2つだけ除外したい」といった場合は、以下の対応をすればOK。
- 除外したいカテゴリーにチェックを入れる
- 除外したい投稿記事のIDを入力する
XML Sitemap Generator for Googleの使い方・設定方法Change Frequencies(更新頻度)
「Change Frequencies」は、ページの更新頻度を示す項目です。
更新頻度を「毎日」に上げることで、そのページが重要であることをクローラーに認識させることができます。


ブログ内の重要コンテンツである「ホームページ」と「投稿(個別記事)」は、頻度の高い「毎日」に設定しましょう。それ以外の項目は、お好みで設定を変更すればOKです。
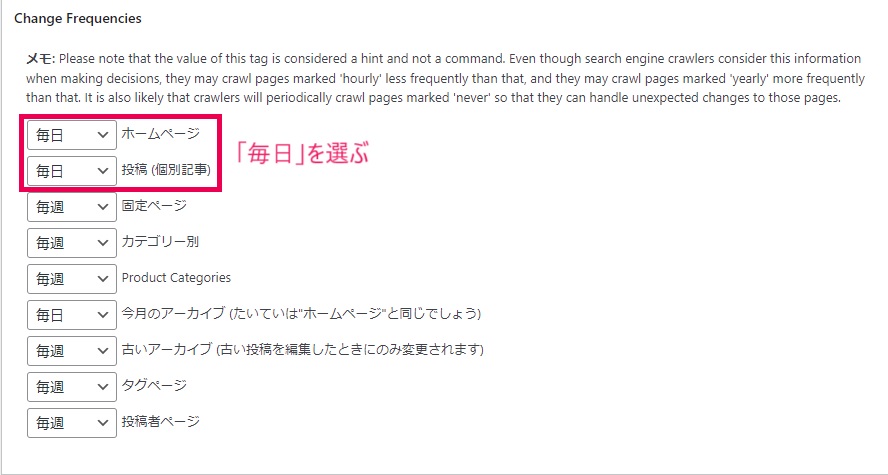
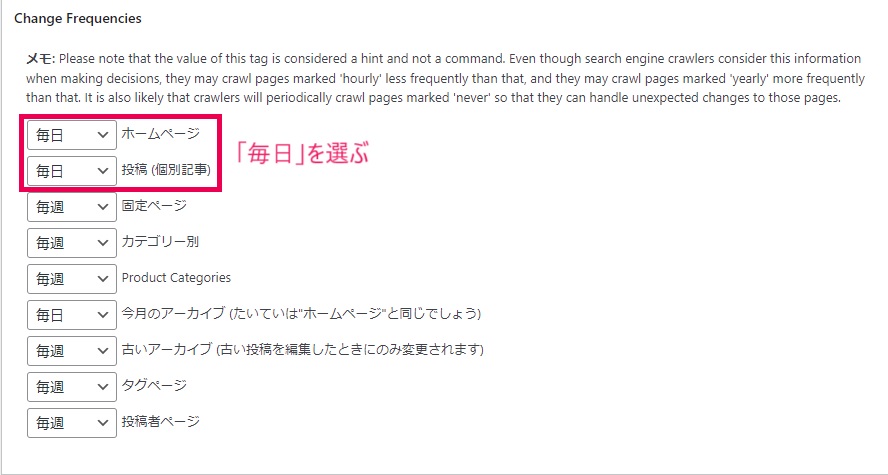
ただし、ここで設定できるのはあくまで「目安」です。必ずしも設定したとおりにクローラーが動いてくれるわけではありません。
たとえば、 「毎日」に設定してもそれより低い頻度でクロールする場合があり、「毎年」と設定してもそれより頻繁にクロールする場合もあります。
XML Sitemap Generator for Googleの使い方・設定方法優先順位の設定
「優先順位の設定」では、クローラーがあなたのブログへ訪問する際に、どのページを優先的にクロールするかを決めることができます。
基本的な考え方としては、先ほどの「Change Frequencies」と同じです。「ホームページ」と「投稿(個別記事)」を最上値の「1.0」に設定しましょう。それ以外はお好みで変更すればOK。
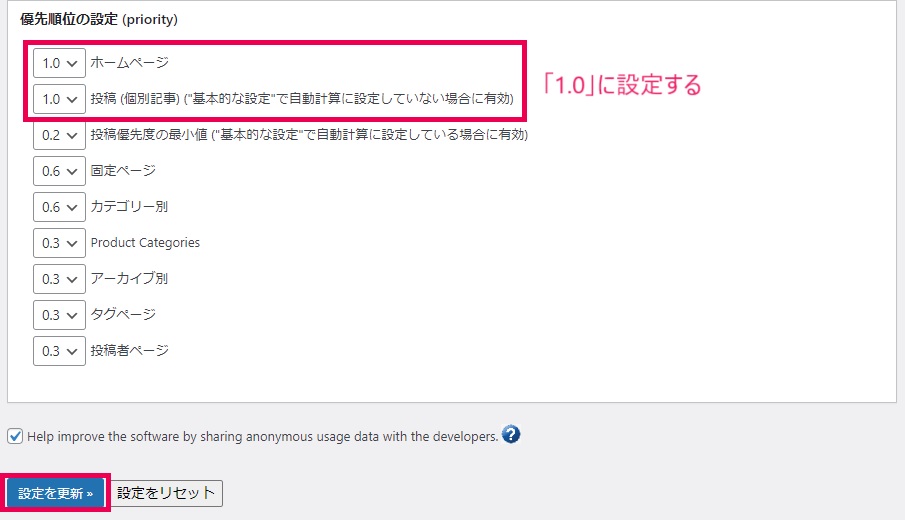
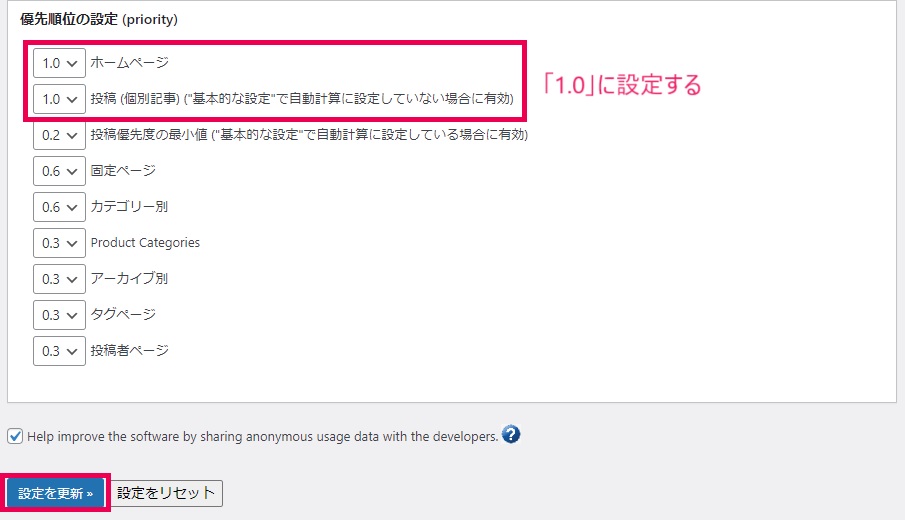


XMLサイトマップをGoogleサーチコンソールに設定する方法
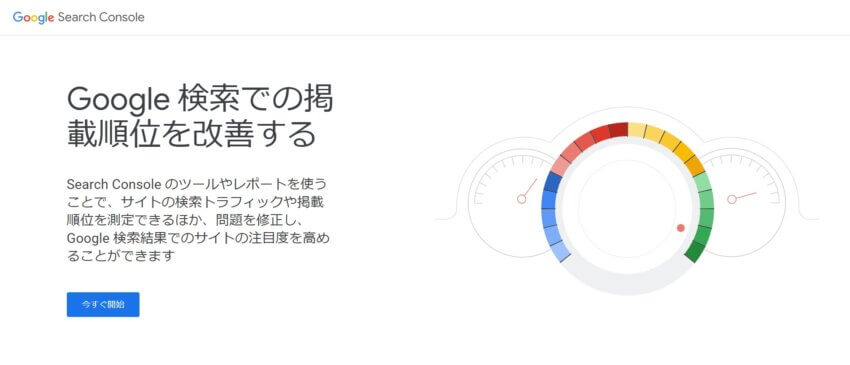
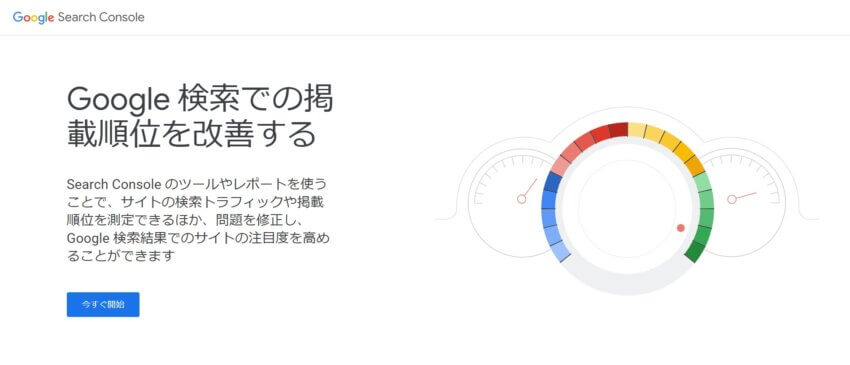
Googleサーチコンソール
まだ作業は終わりではありません。最後に、XMLサイトマップをGoogleサーチコンソールに設定する必要があります。


やり方は超簡単。まずはWordPress管理画面の「設定」⇒「XML-Sitemap」から、XML-Sitemapのトップページに行きましょう。
すると、ページ上部に以下のようにサイトマップのURLが記載されています。このURLをコピーしておいてください。
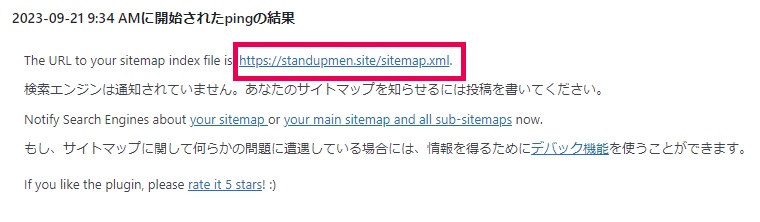
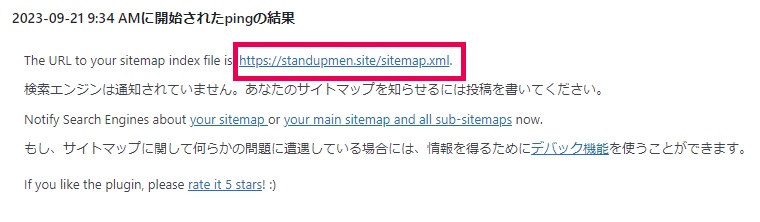
次に、『Googleサーチコンソール』にアクセスしましょう。
参考
まだGoogleサーチコンソールを登録していない人は、必須なので『Googleサーチコンソールとは?設定方法と使い方を初心者向けに解説』を参考に登録を済ませておいてください。
-



-
Googleサーチコンソールとは?設定方法と使い方を初心者向けに解説
続きを見る
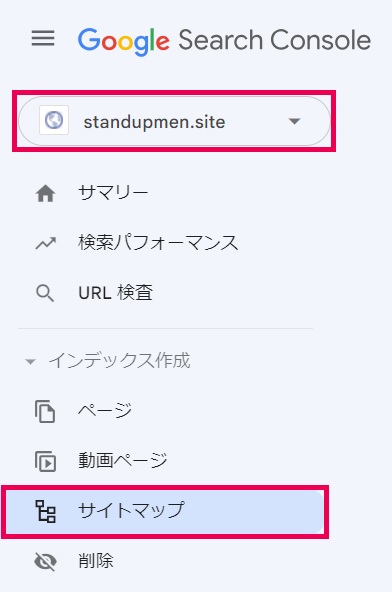
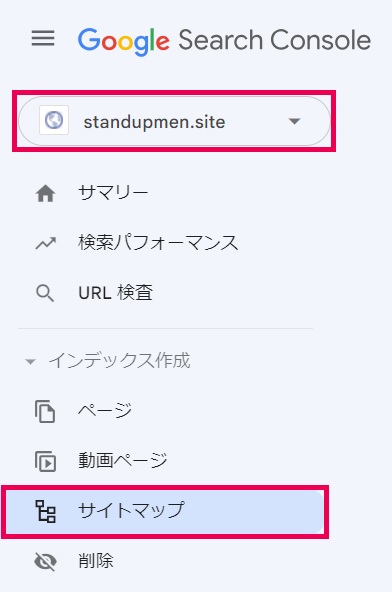
Googleサーチコンソールにログインしたら、左上のサイト選択欄で「サイトマップを設定したいサイト」が表示されていることを確認します。
複数サイト持っている場合は、プルダウンで選択可能です。
そのあと、「サイトマップ」をクリックします。すると、以下のような「サイトマップを追加する画面」に移ります。


ここに、先ほどコピーしたサイトマップのURLをペーストして、「送信」をクリックしましょう。以下のとおり、ステータスが「成功しました」と表示されていればOKです。
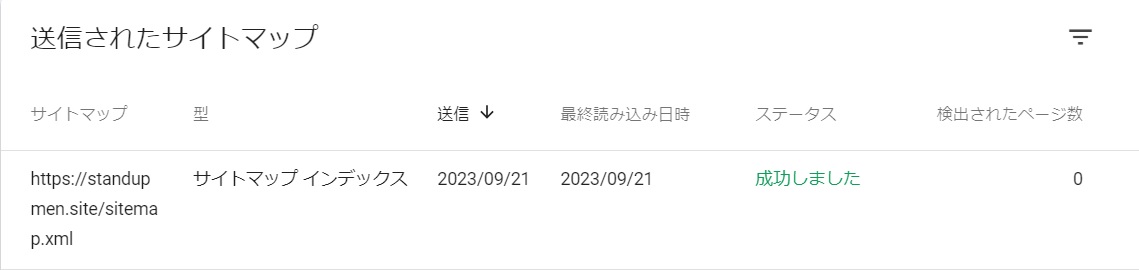
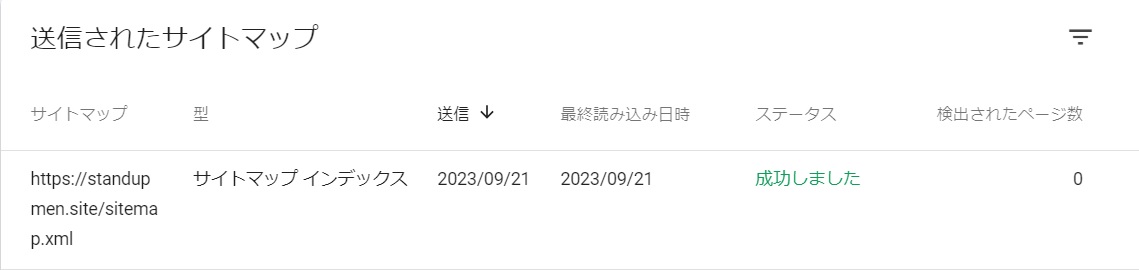
以上でXML Sitemap Generator for Googleの設定は完了です。お疲れ様でした。
まとめ:XML Sitemap Generator for Googleを使って、クローラーをお出迎えしよう。


というわけで、以上です。
クローラー向けのサイトマップは、あなたのブログの検索順位を正しく評価してもらう上で、とても重要です。
XML Sitemap Generator for Google(旧:Google XML Sitemap)を使えば、誰でも簡単にクローラー向けのサイトマップを作成できます。


ではまた。
こちらもCHECK
-



-
無料で使える!WordPressに必須のおすすめプラグイン9選
続きを見る





