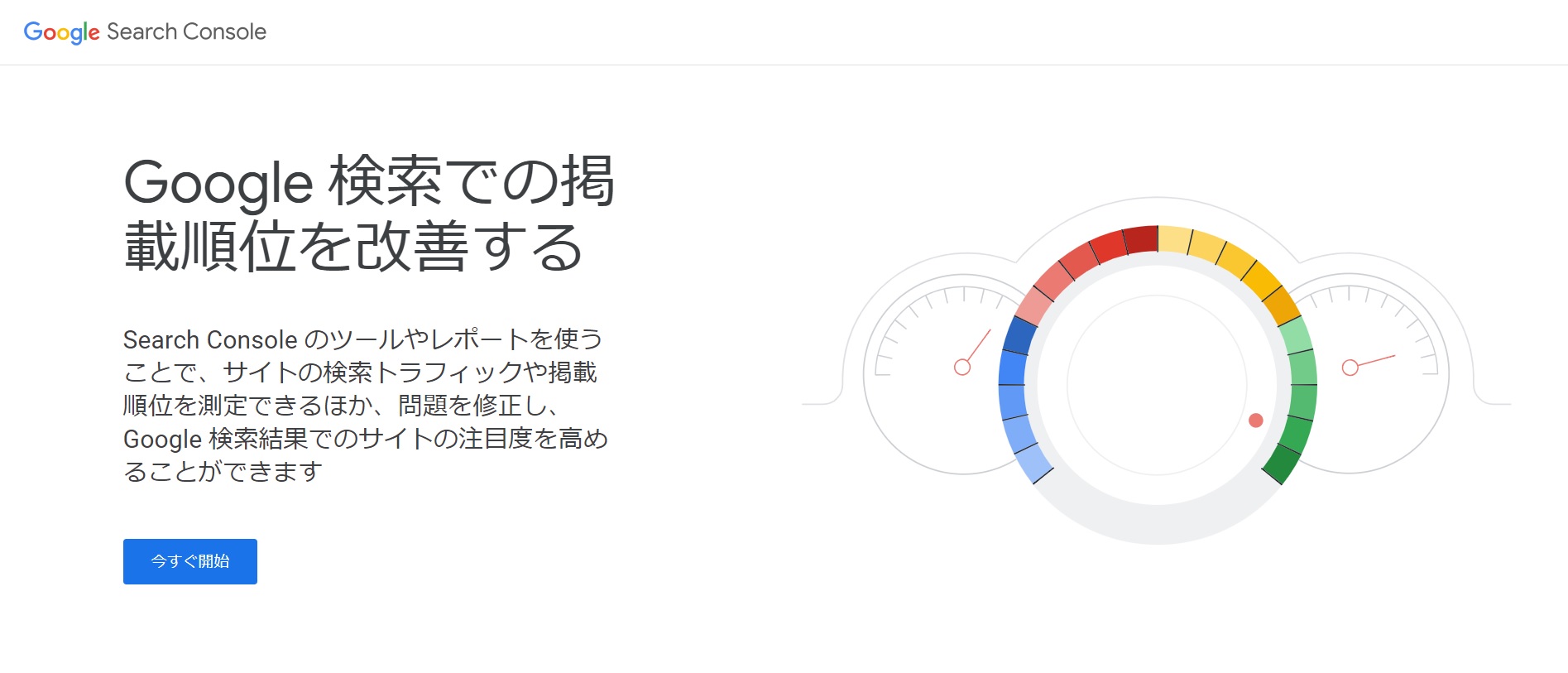こんな疑問にお答えします。
本記事の内容
- Googleサーチコンソールとは?
- Googleサーチコンソールの設定方法
- Googleサーチコンソールの使い方
本記事の信頼性
専門ブロガー歴3年(元会社員)
初心者で始めた趣味ブログで月間15万PV、月収15万円を達成
妻と2人の子供を抱えるパパ(専業主夫として家事・子育てを兼業)
Googleサーチコンソールは、サイトのパフォーマンスを解析できる超便利なツールです。
ブログで収益化したい人にとって、Googleサーチコンソールは必須のツールといえます。
本記事では、Googleサーチコンソールの設定方法と使い方を、ブログ初心者向けにわかりやすく解説していきます。
早速見ていきましょう。
Googleサーチコンソールとは?
Googleサーチコンソールは、Googleが提供している無料のアクセス解析ツールです。
通称「サチコ」と呼ばれており、SEO対策には必須のツールとして知られています。

- インデックス登録のリクエスト
- 検索パフォーマンスの確認
- リンクの状況確認
Googleサーチコンソールでできることインデックス登録のリクエスト
「インデックス登録のリクエスト」とは、ブログ記事をGoogleのインデックスに登録依頼することです。

そもそも、ブログ記事が検索結果に表示されるようになるには、以下の3つの段階を踏み必要があります。
- Google(検索エンジン)のロボットであるクローラーがブログ記事に訪れる
- クローラーが記事の情報をGoogleのデータベースに登録(インデックス)する
- データベースの情報をもとに検索順位が決まる
サーチコンソールでインデックス登録をリクエストすることで、上記の3段階を速く進めてくれるようになります。結果として、ブログ記事が検索順位に早く確実に掲載されるようになるわけです。
インデックス登録をリクエストしなくても、時間がたてば検索順位に掲載されるかもしれません。ですが、時間がかなりかかる上に、ちゃんと掲載されない可能性もあります。

Googleサーチコンソールでできること検索パフォーマンスの確認
「検索パフォーマンスの確認」では、以下のような項目を確認できます。
- 合計クリック数
- 合計表示回数
- クリック率
- 平均掲載順位
- アクセス数の多い記事
- アクセス数の多いキーワード
上記の内容について、過去から現在までの推移をグラフで確認できます。
なので、スコアが変化するタイミングを確認できるのはもちろん、何が原因で数値が変わっているのかを推察することも可能です。
GoogleアナリティクスとGoogleサーチコンソールの違いを簡単に表しておくと、
アナリティクスが「アクセスした後の読者の行動」を可視化できるのに対し、サーチコンソールは「アクセスする前の読者の行動」を可視化しています。
Googleサーチコンソールでできることリンクの状況確認
サーチコンソールでは、被リンクの状況を確認することもできます。
被リンクとは、他のWebサイトから自分のサイトがリンクされていることです。被リンクの獲得は重要なSEO対策の1つとして知られています。

Googleサーチコンソールの設定方法
サーチコンソールを使うには、事前に設定が必要です。ここからは、サーチコンソールの設定方法を解説していきます。
Googleサーチコンソールの設定方法①Googleアカウントでログインする
まずは『Googleサーチコンソール』へ行き、「今すぐ開始」をクリックしましょう。
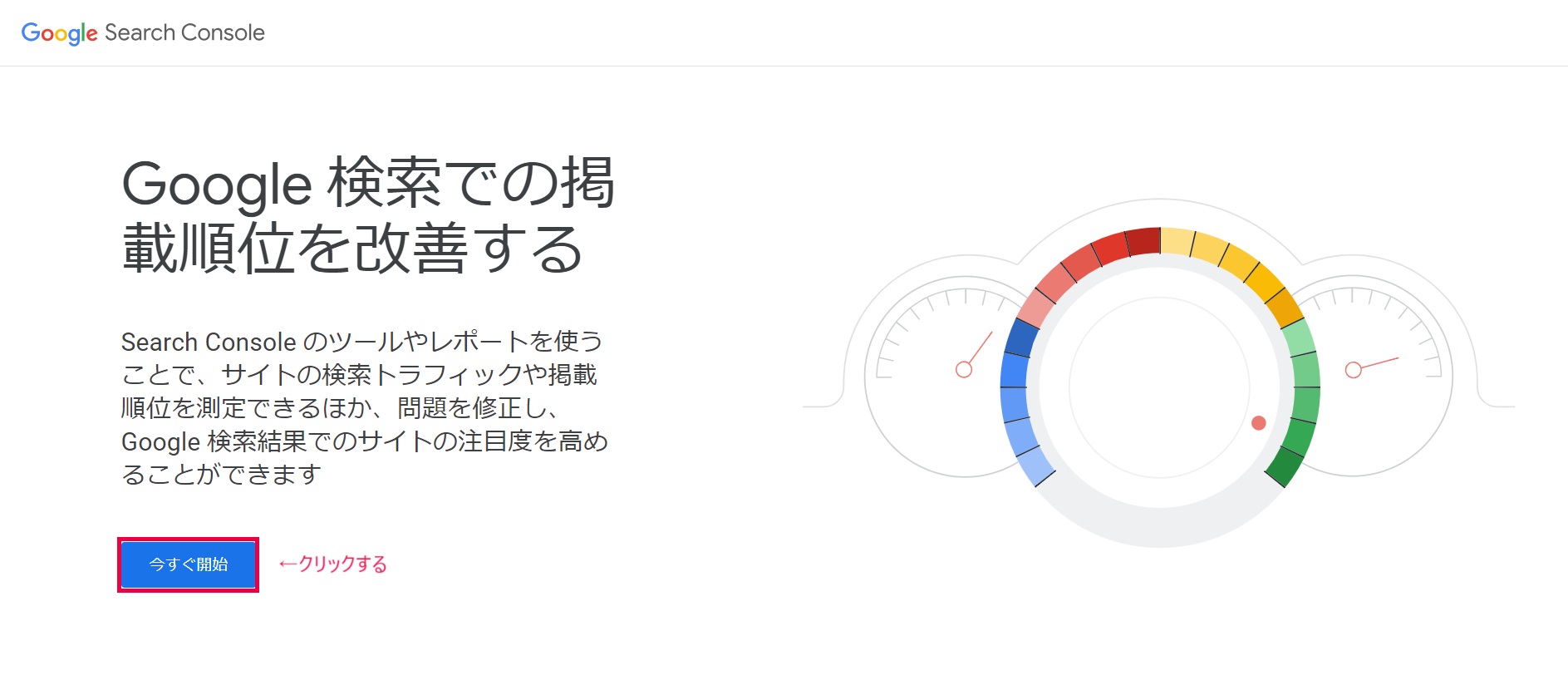
次の画面でGoogleアカウントのメールアドレスとパスワードを入力して、「次へ」をクリックします。すると、サーチコンソールにログインすることが可能です。
Googleサーチコンソールの設定方法②サイトのURLを登録する
次に、あなたのブログのURLをサーチコンソールに登録します。
ログインしたら以下のように「プロパティタイプの選択」という画面が出てくるので、「ドメイン」か「URLプレフィックス」のどちらかを選びましょう。
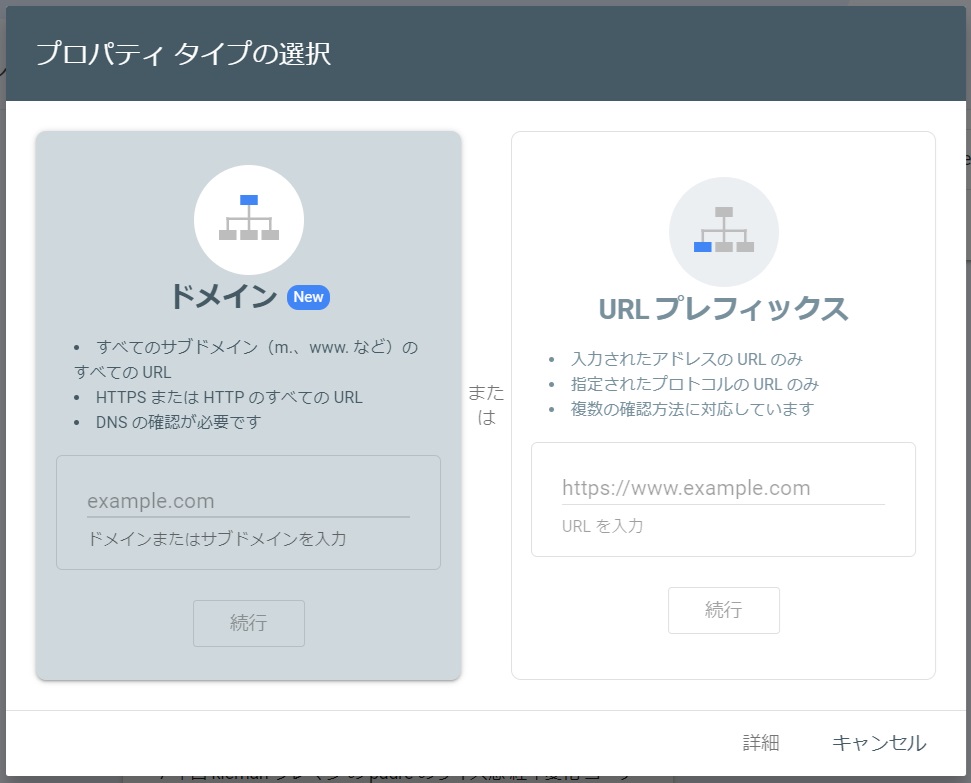
両者の違いは以下のとおり。
- ドメイン:メインのドメインだけでなく、サブドメインやhttps有無などのドメインを一括で管理できます。たとえば、「https://kenzobloggest.site/」だけでなく「https://sub.kenzobloggest.site/」などのデータも管理可能。
- URLプレフィックス:1つのドメインしか管理できません。たとえば本ブログなら「https://kenzobloggest.site/」のみとなります。

Googleサーチコンソールの設定方法③所有権を確認する
ここからは「所有権の確認」という手順に進んでいくんですが、「ドメイン」か「URLプレフィックス」のどちらを選ぶかで手順が変わってきます。
まずはURLプレフィックスのやり方を解説していきます。
URLプレフィックスでの確認方法
まずは、「プロパティタイプの選択」で「URLプレフィックス」を選択し、ブログURLを入力して「続行」をクリックしましょう。
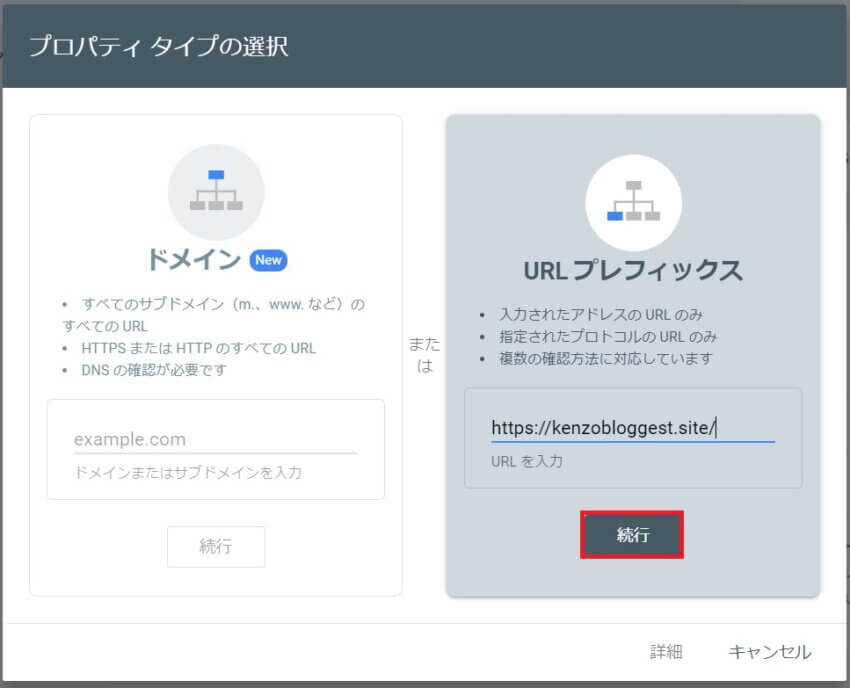
すると、以下のような「所有権の確認」というポップアップが出てきます。
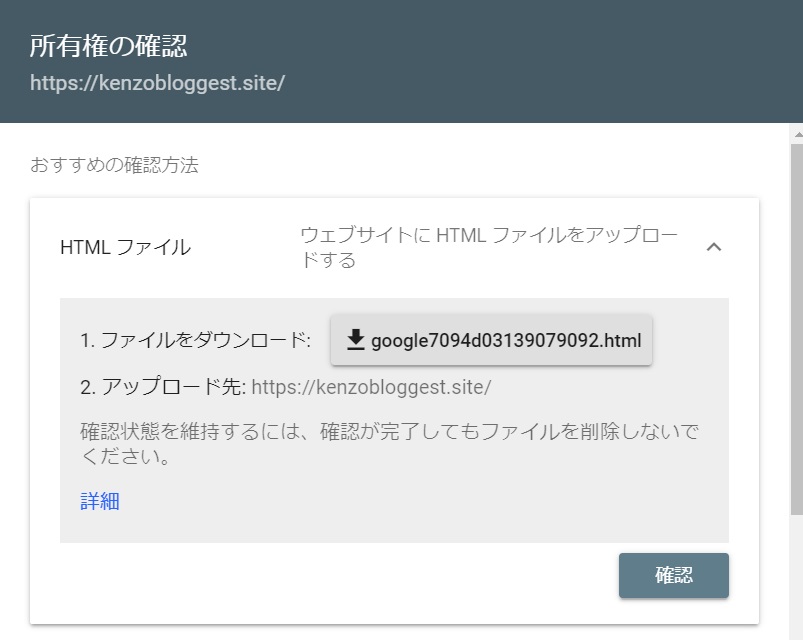
「HTMLファイル」をアップロードする方法はちょっとややこしいので、下にスクロールして「その他の確認方法」から「HTMLタグ」を選びましょう。そして、表示されている「メタタグ」をコピーしておきます。
次に、「WordPressの管理画面」⇒「外観」⇒「テーマファイルエディター」に進みます。
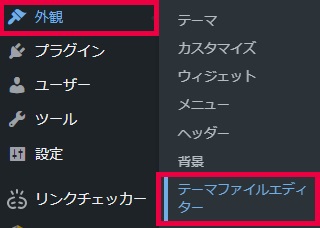
【注意】ここからはPHPファイルを変更する手順となります。PHPファイルをいじると、最悪の場合サイトが壊れて復旧できなくなるリスクがあります。万が一サイトが壊れても本サイトでは一切責任を負えません。
自信がある人以外は触らないほうがいいので、不安な人は「ドメイン」の方法で進めてください。
WordPressテーマによって表示が異なります。ここからはAFFINGER6の手順です。
右上の「編集するテーマを選択」のプルダウンから、「AFFINGER」を選択しましょう。
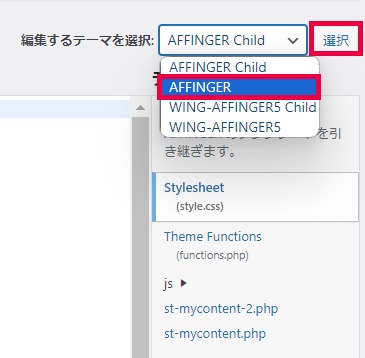
テーマファイルの一覧から「Theme Header(header.php)」をクリックします。
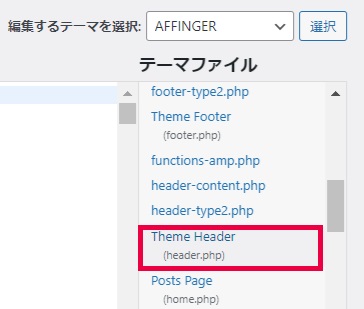
そこで、<head></head>の間(正確には</head>の直前)に、先ほどコピーしたメタタグを貼り付けましょう。
![]()
貼り付けたら保存します。このとき、以下のようなエラーが発生することがあります。

この場合はphpの編集にブロックがかけられている状況なので、HTMLタグの方法はあきらめたほうがいいです。

ドメインでの確認方法
ドメインで確認する方法では、「DNS設定」という設定が必要です。
「DNS設定がややこしい」解説してるサイトもありますが、サーバーによってはめちゃめちゃ簡単なのでご安心ください。

まずは「プロパティタイプの選択」画面で「ドメイン」を選び、URLを入力して「続行」をクリックします。
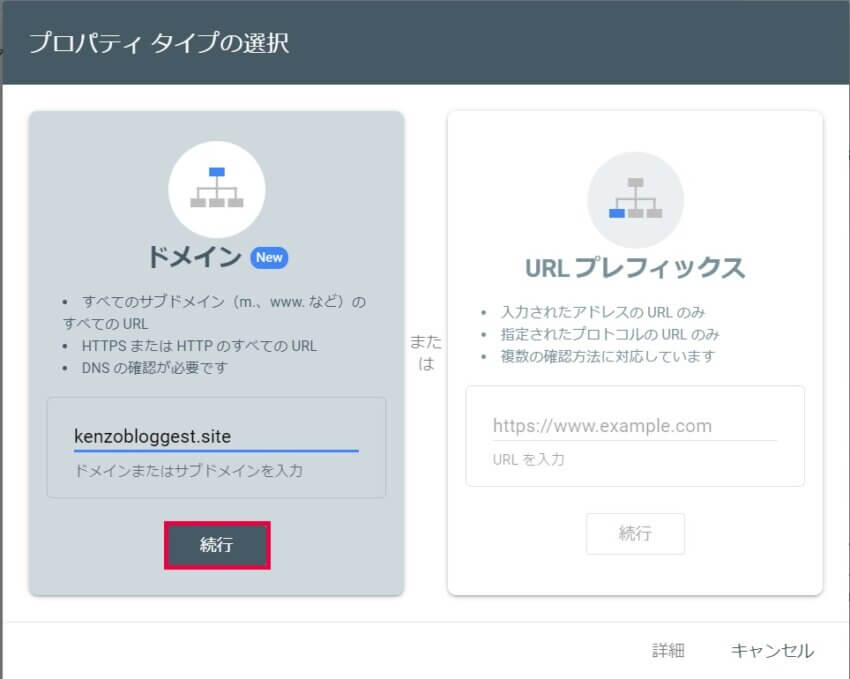
すると、以下のような「DNSレコードでのドメイン所有権の確認」というポップアップが出てきます。③の「TXTレコード」をコピーしておきましょう。
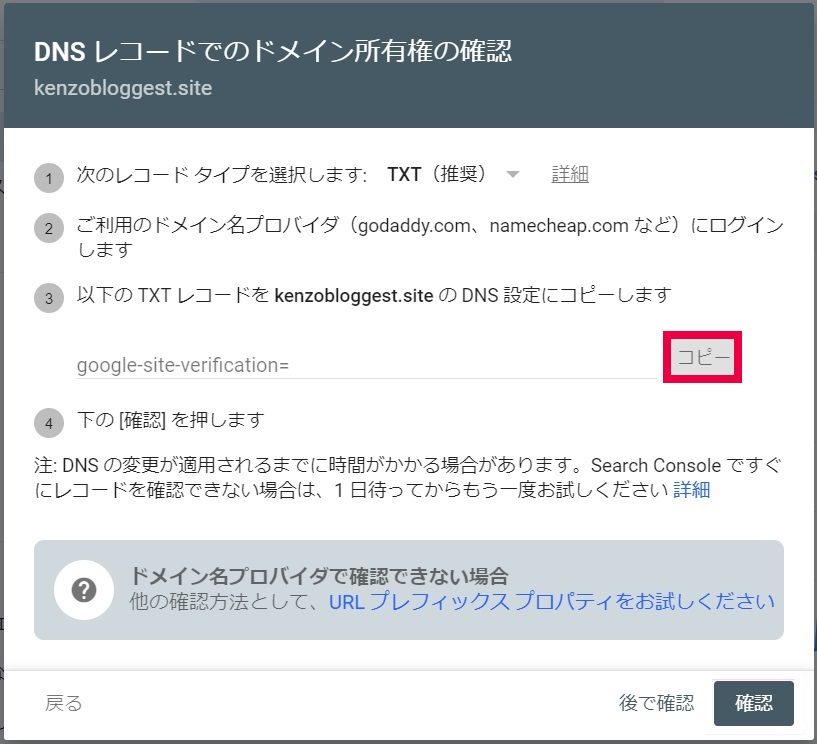
次に、『ConoHa WING』の管理画面にログインしましょう。その後、「WING」⇒「DNS」⇒「ドメインURL」⇒「鉛筆マーク」の順番に進みます。
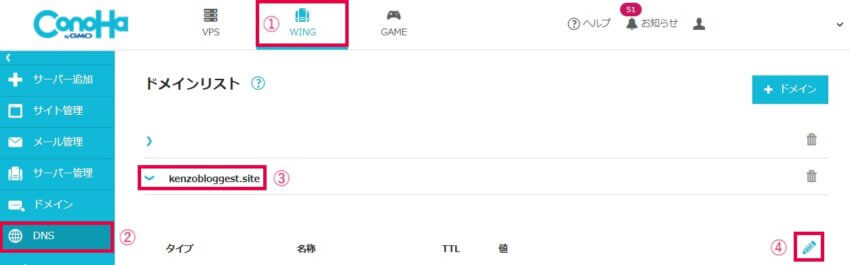
「+」マークをクリックすると、新しい行が出てきます。そこに、以下のように入力しましょう。

- タイプ:「TXT」を選択します。
- 値:コピーしておいた「TXTレコード」を貼り付けます。
その後、サーチコンソールの画面に戻って、以下の「確認」ボタンをクリックします。
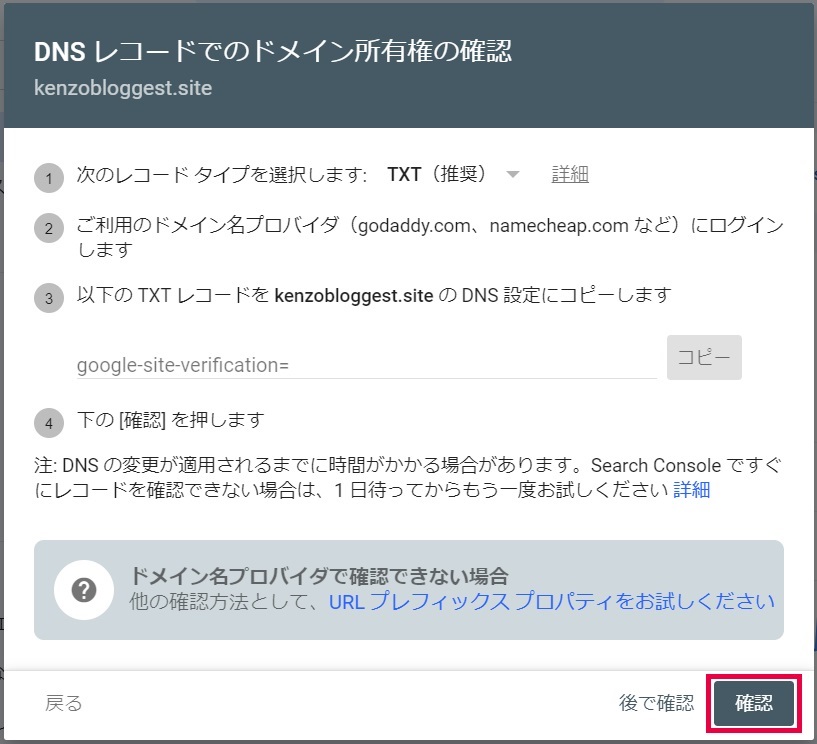
ただ、まだ反映されていない状況のため、すぐに確認ボタンを押しても以下のように失敗してしまうことが多いです。
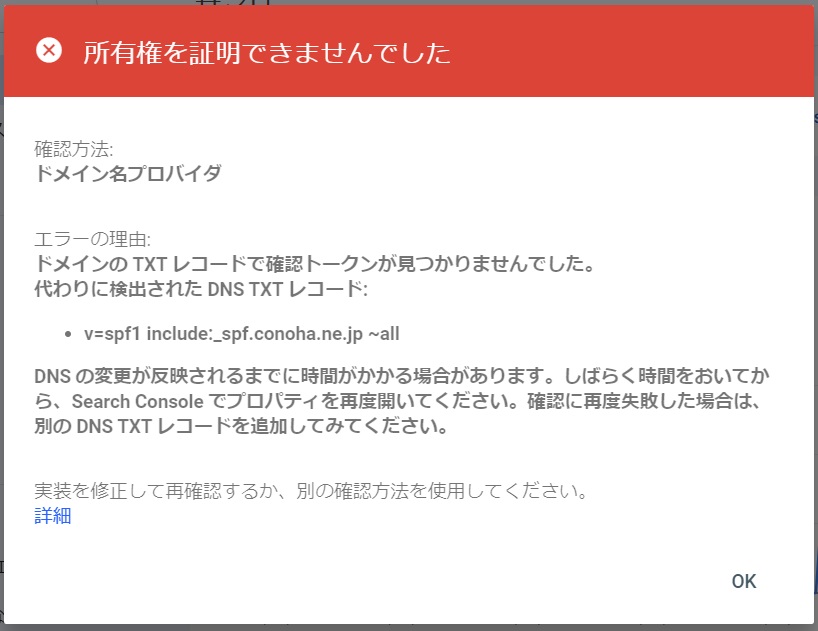
この場合は、しばらく時間がたてば成功するはずです。

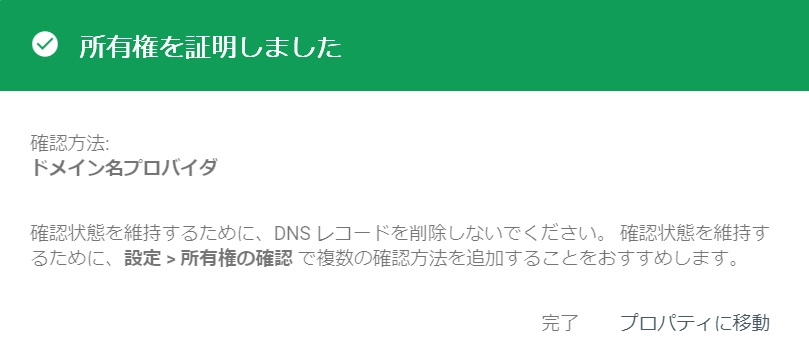
これでサーチコンソールの設定は完了です。
Googleサーチコンソールの使い方
ここからは、Googleサーチコンソールでよく使う以下の使い方について解説していきます。
- XMLサイトマップの送信
- インデックス登録のリクエスト
- 検索パフォーマンスの確認
- リンクの状況確認
Googleサーチコンソールの使い方XMLサイトマップの送信
サーチコンソールを使い始める前にまず最初にやっておくのが、「XMLサイトマップの送信」です。
これをやっておかないと、クローラーが自分のブログに定期的に来てくれません。
詳しいやり方は『Google XML Sitemapの正しい使い方【XMLサイトマップの作成方法を解説します】』を参考にしてください。
-

Google XML Sitemapの正しい使い方【XMLサイトマップの作成方法を解説します】
続きを見る
Googleサーチコンソールの使い方インデックス登録のリクエスト方法
インデックス登録のリクエスト方法は、とても簡単です。
Googleサーチコンソールでブログ記事のURLを入力して、「インデックス登録をリクエスト」をクリックするだけ。
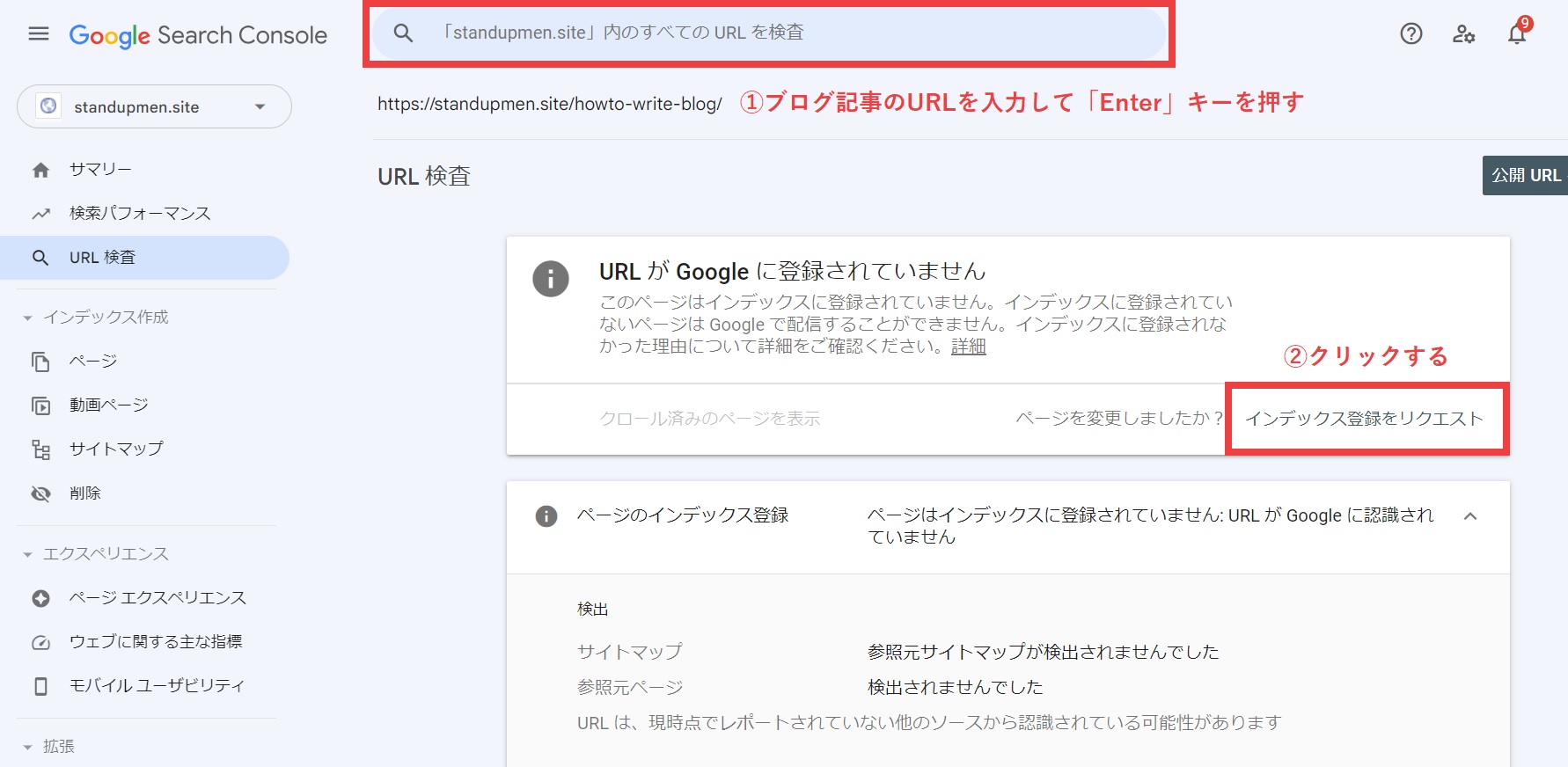
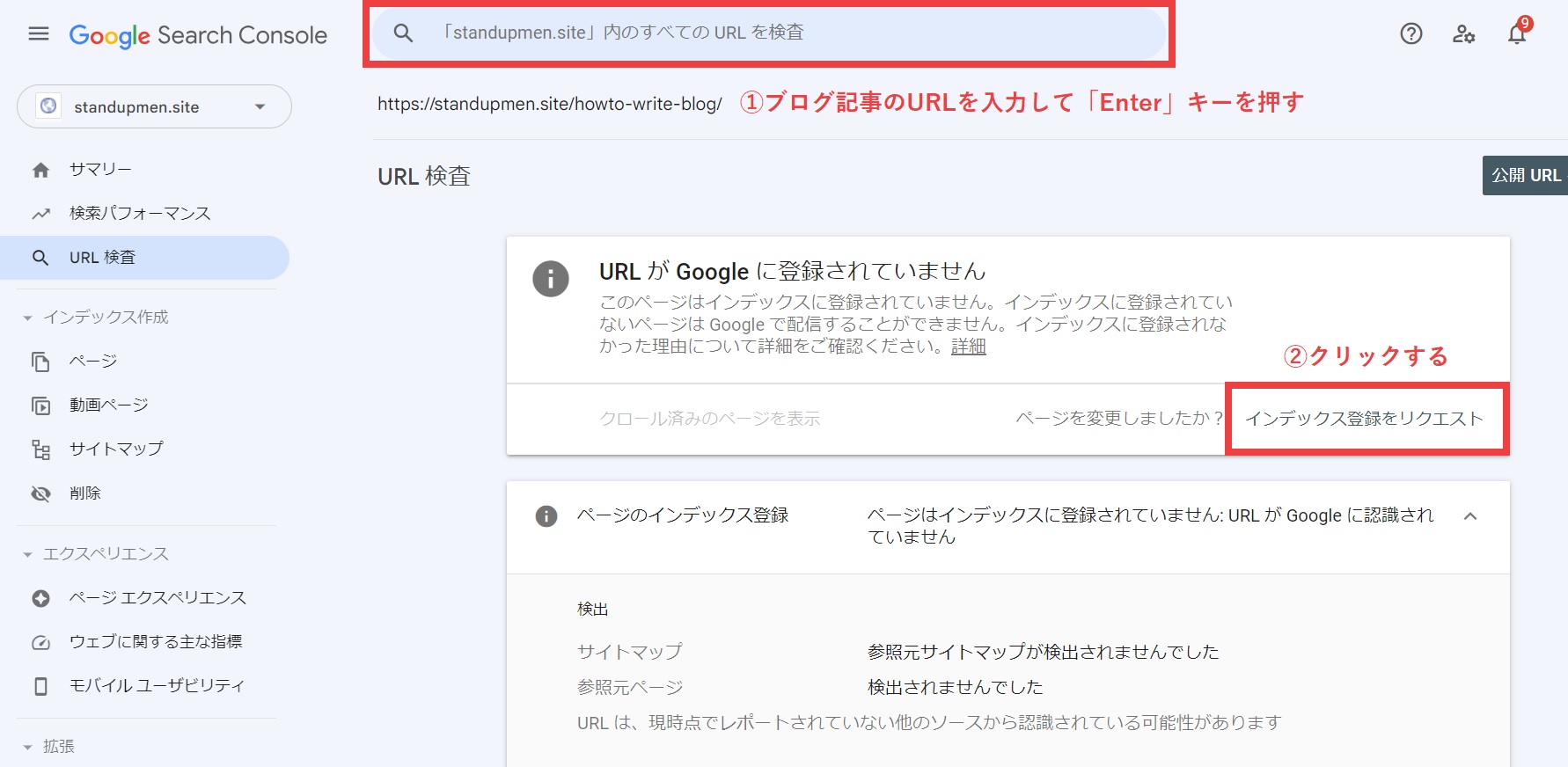
グーグルサーチコンソールのインデックス登録リクエスト方法
登録のリクエストが完了するまでの時間は1分程度です。
リクエストが終わってから実際に掲載されるまでの時間はサイトによって違います。早ければ1日で登録されますが、始めたばかりのブログでは数日かかることもあります。
Googleサーチコンソールの使い方検索パフォーマンスの確認方法
ブログで収益化を目指すなら、サーチコンソールでアクセス数の推移を把握しておくことが大切です。
検索パフォーマンスの確認方法は以下のとおり。
手順①Googleサーチコンソールを開く
Googleサーチコンソールを開き、左側の「検索パフォーマンス」にある「検索結果」をクリックしましょう。
すると、以下のように「合計クリック数」「合計表示回数」「クリック率」「平均掲載順位」がグラフで表示されます。
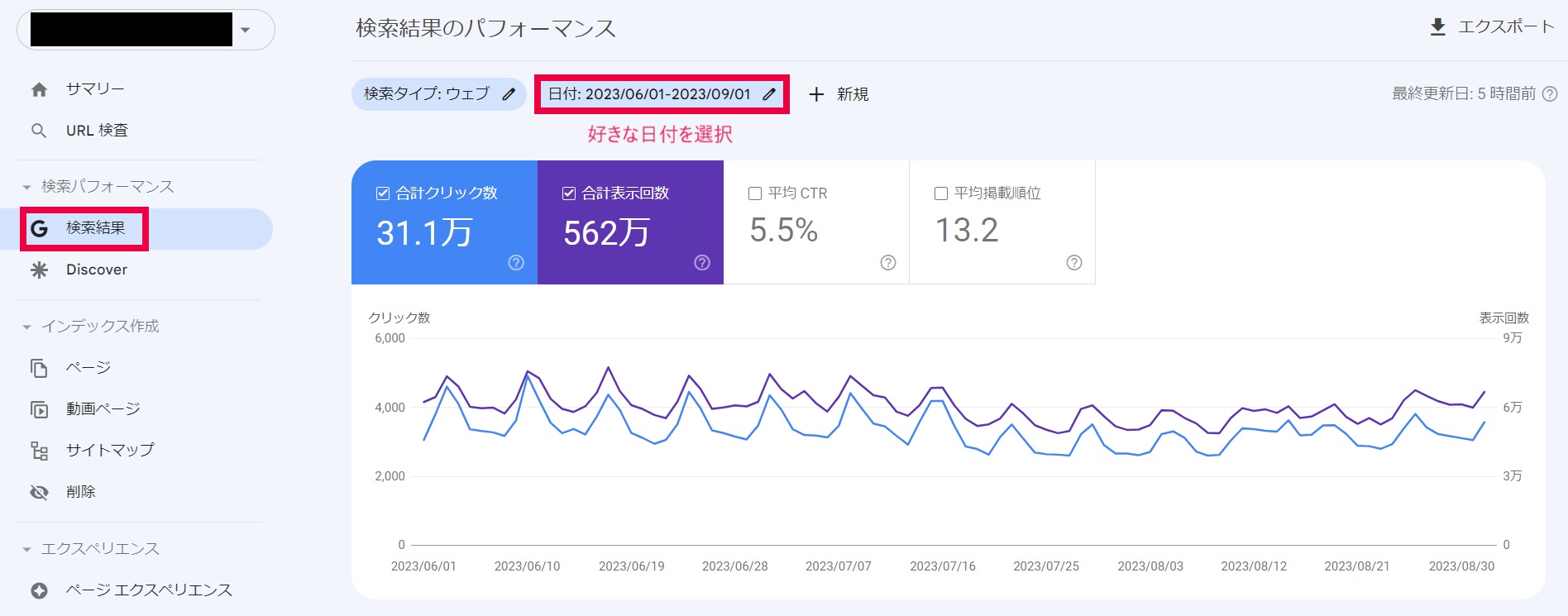
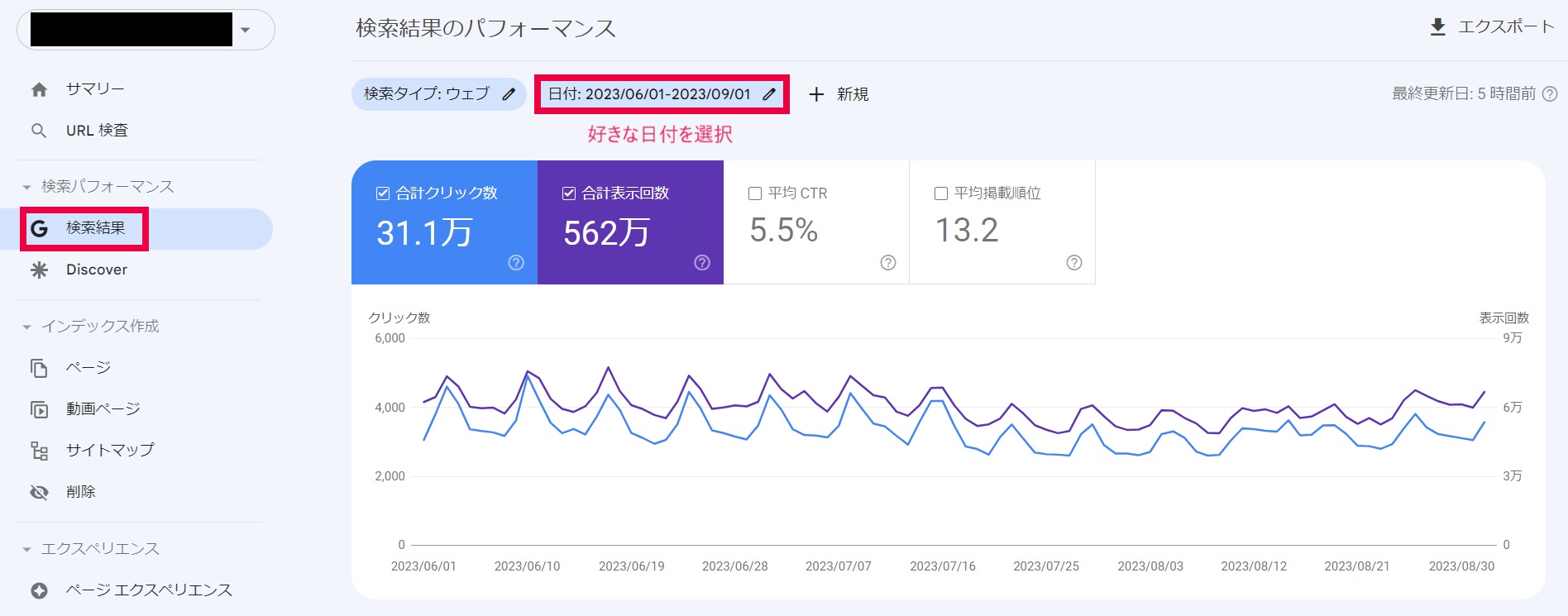


さらに下にスクロールすると、アクセス数の多い記事やキーワードを確認できます。
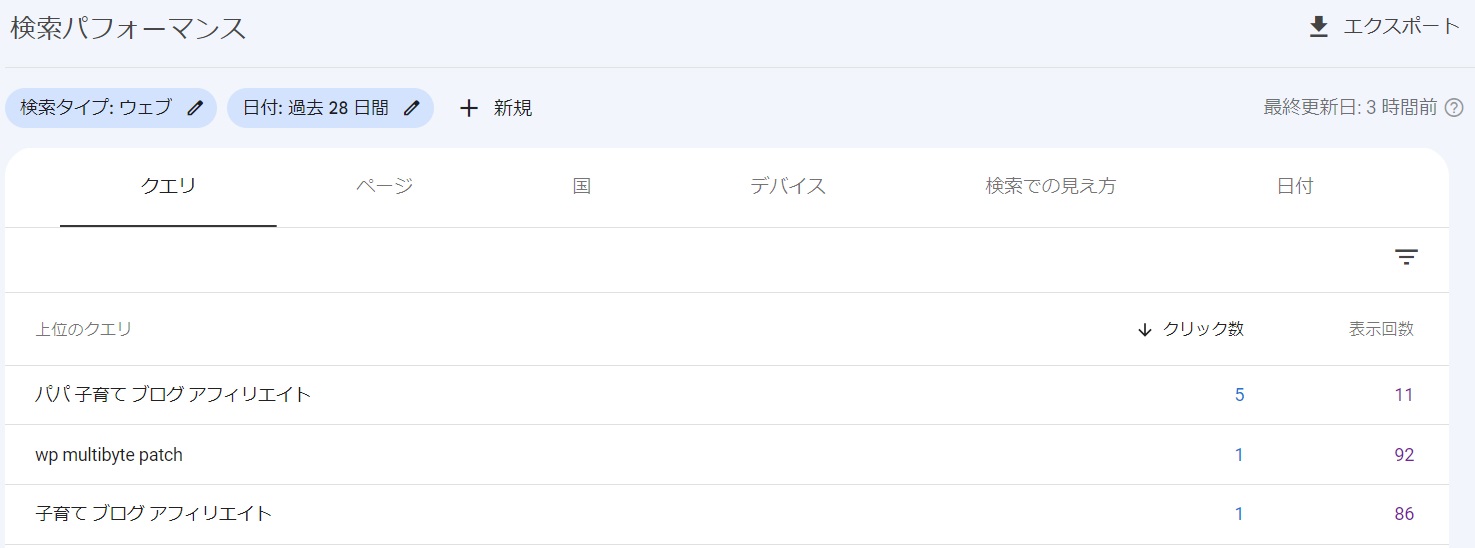
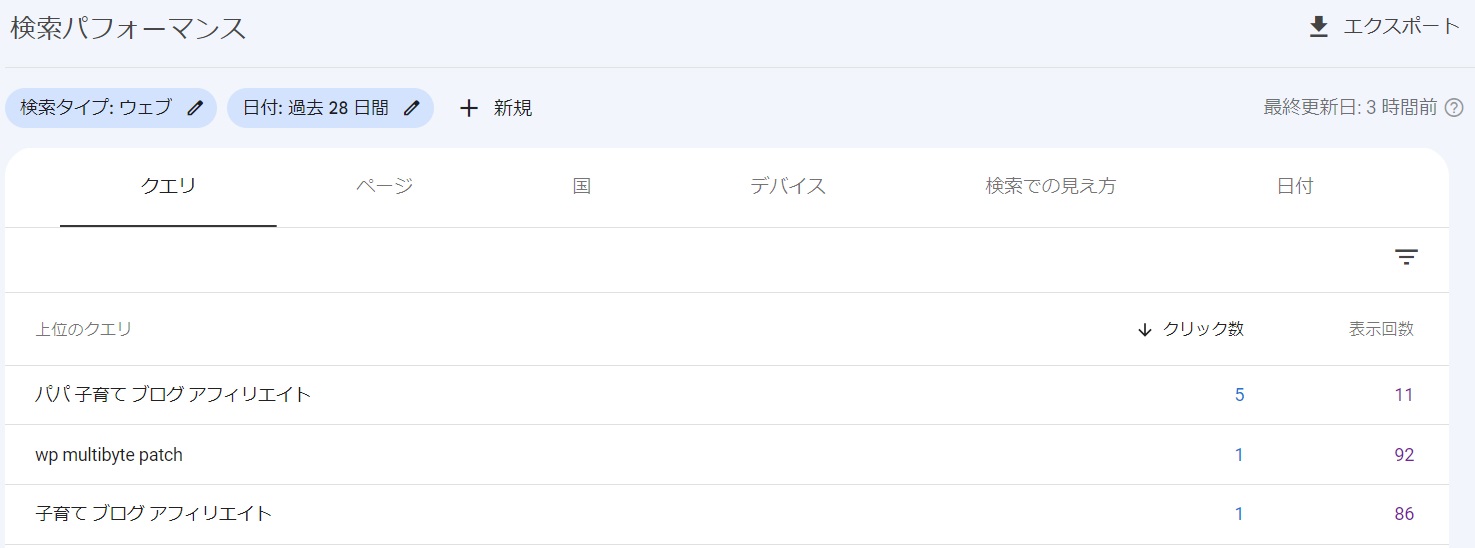
Googleサーチコンソールの使い方リンク状況の確認方法
冒頭でも解説しましたが、被リンクを獲得することは重要なSEO対策の一つです。
被リンクの状況を確認する方法については、『被リンクの獲得方法と調べ方をプロが解説【SEO対策で重要】』の記事で詳しく解説しています。
-


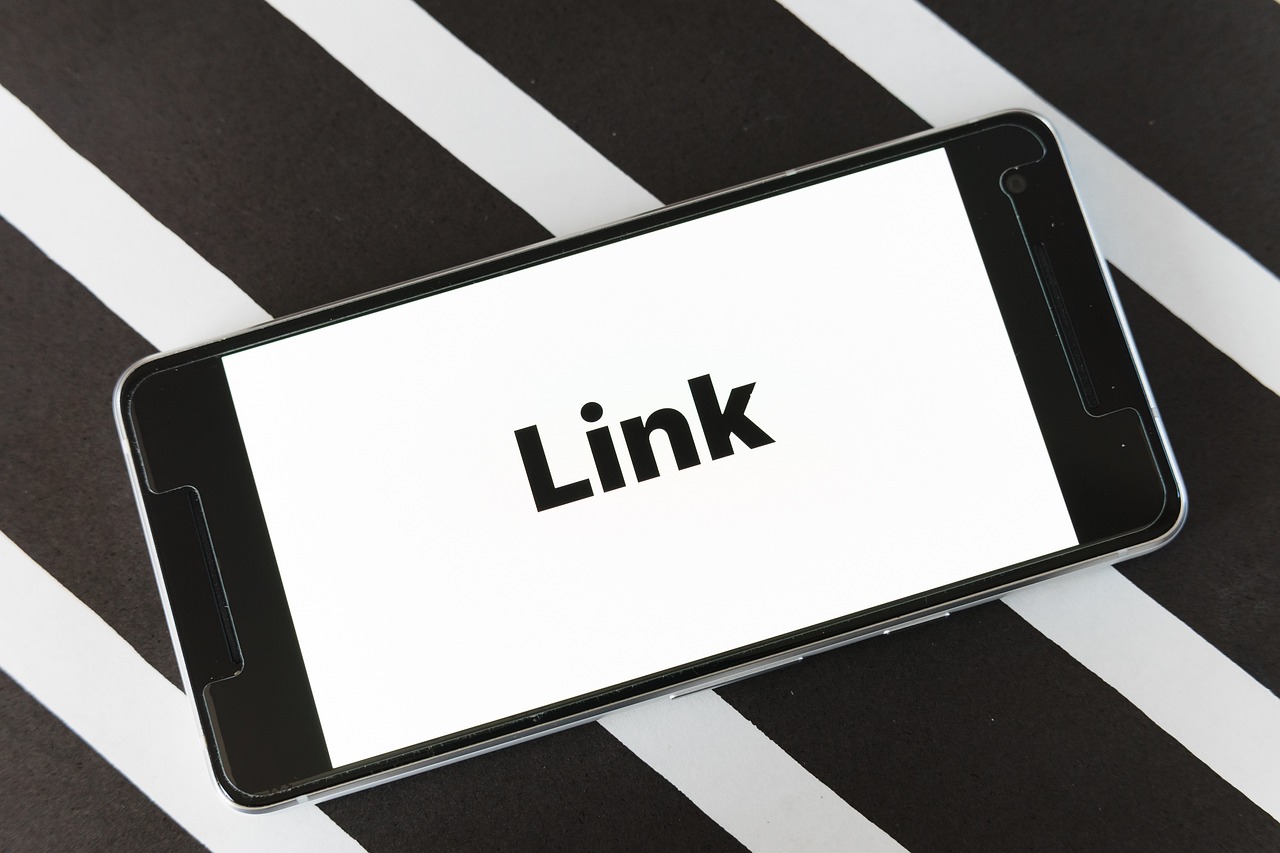
被リンクの獲得方法と調べ方をプロが解説【SEO対策で重要】
続きを見る
まとめ:Googleサーチコンソールはブロガーに必須の便利ツール!
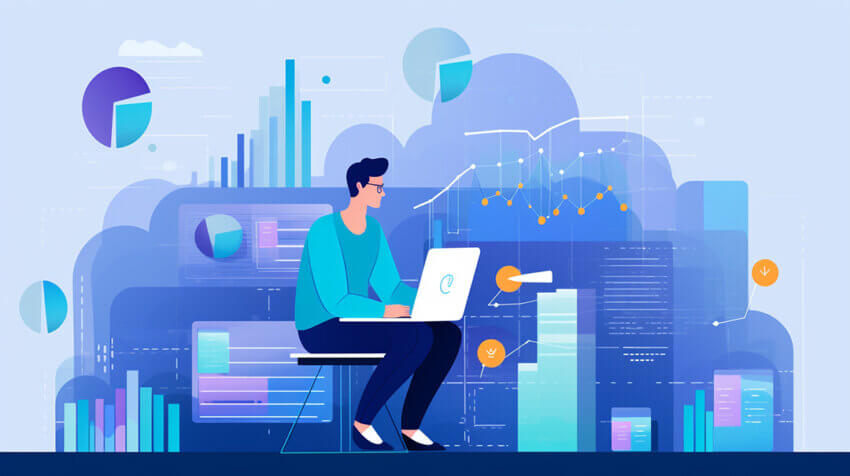
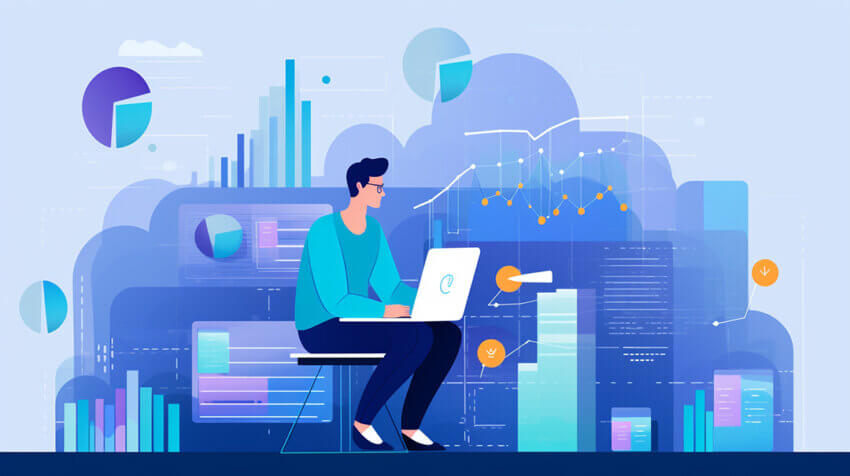
というわけで、以上です。
Googleサーチコンソールは、さまざまなパフォーマンススコアを無料で確認できるので、すべてのブロガーが使うべきツールといえます。
一度設定したら、あとは簡単にアクセス解析ができるので、ぜひ最初のうちにやっておきましょう。
ではまた。