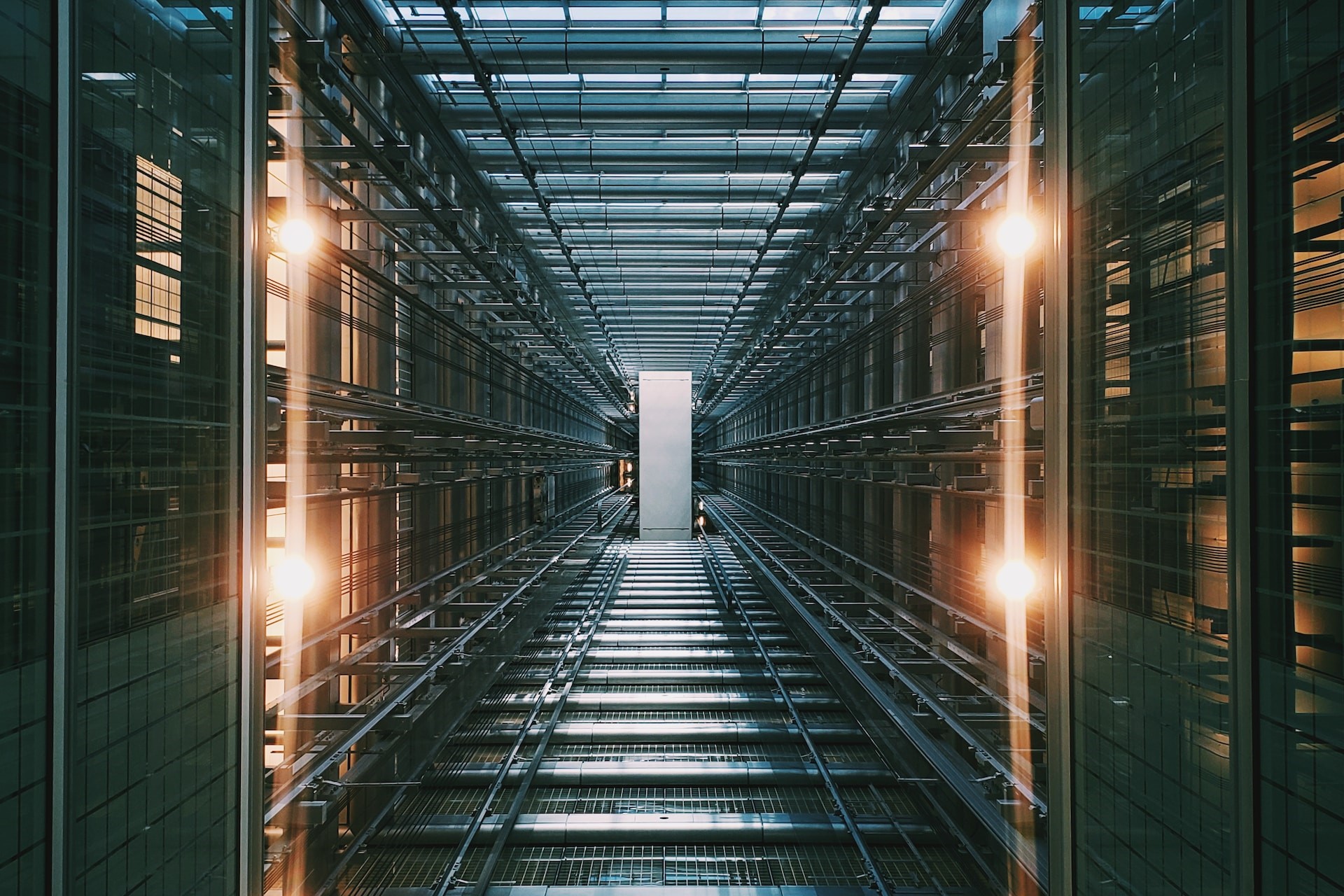こんな疑問にお答えします。
本記事の内容
- WordPressのプラグインとは?
- WordPressのプラグインを導入するときの注意点
- WordPressに必須のおすすめプラグイン9選【無料で使える】
- WordPressでプラグインを追加する手順
本記事の信頼性
ブロガー歴2年半(初心者でブログを始めた元会社員)
趣味ブログで月間15万PV、月収15万円を達成
妻と2人の子供を抱えるパパ(専業主夫として家事・子育てを兼業)
WordPressのプラグインはとても便利ですが、なんでもかんでも入れすぎるとさまざまなデメリットが生じてきます。
なので、必要なものだけを最小限導入するのが、プラグイン追加時の原則です。
でも、どんなプラグインを追加すればいいのか、ブログ初心者の人は特に悩むはず。
実際、プラグインの選び方は結構難しく、絶対的なルールがないため、試してみないとわからないことも多いです。
そこで本記事では、WordPressサイト運営時に必須のプラグイン9種類と、できれば導入したいおすすめプラグイン14種類をご紹介します。

早速見ていきましょう。
WordPressのプラグインとは?
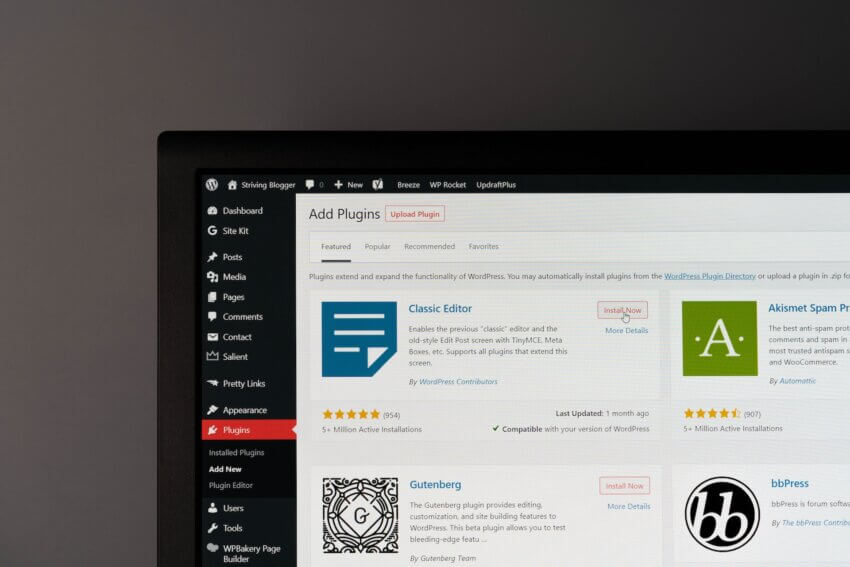
プラグインとは、WordPressの機能を拡張できるツールのことです(参考:WordPress『プラグイン』)。
同じWordPressを使っていても、人によって必要な機能は違ってきます。不要な機能を入れると重たくなってしまうので、WordPressの初期状態ではコンパクトな設計になっているわけです。

プラグインの機能の例を挙げると、以下のような感じ。
- 目次を作る
- 問い合わせフォームを作る
- セキュリティを強化する
- 画像を軽量化する
- バックアップ機能をつける
本来上記のような機能をつけるためには、プログラミング知識が必須です。ですが、WordPressではプラグインを導入するだけで便利機能を追加できます。
WordPressのプラグインは基本的に無料

って思いますよね。たしかに、WordPressのプラグインには有料のものもあります。
ですが、プラグインの大半は無料です。実際、2023年時点では59,684 件もの無料プラグインが存在します。

WordPressのプラグインを導入するときの注意点
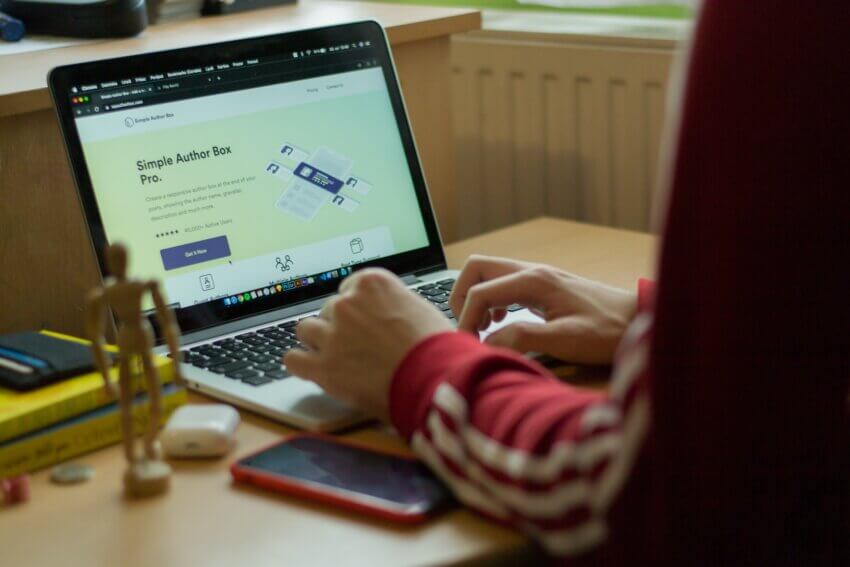
プラグインは基本無料で便利な機能を追加できるので、ついついたくさん追加したくなっちゃいます。
ですが、むやみにプラグインを導入すると不具合が起きることがあるので、注意が必要です。導入前に、しっかり注意点を理解しておきましょう。
WordPressのプラグインを導入するときの注意点
- 必要以上にプラグインを入れない
- 不具合の起きそうなプラグインは入れない
- プラグインは定期的にアップデートする
- WordPressテーマとの相性を確認する
WordPressのプラグインを導入するときの注意点①必要以上にプラグインを入れない
プラグインの数は必要最小限に抑えるのが大原則です。
なぜなら、プラグインが増えすぎると以下のようなリスクが発生するからです。
- サーバーに負荷がかかりサイトが重くなる⇒サイトの表示速度が遅くなる
- プラグイン同士が干渉する⇒正しくページを表示できないなどの不具合が発生する
- セキュリティ面でリスクが大きくなる⇒ハッキングなどの被害にあいやすくなる
上記のとおり。
特に、同じような機能のプラグインが重複すると不具合が起こりやすくなります。なので、同じ機能のプラグインは1つに絞りましょう。
目安としては、10個前後に抑えるのがベスト。少なくとも20個までには抑えておくのがおすすめです。

WordPressのプラグインを導入するときの注意点②不具合の起きそうなプラグインは入れない
プラグインを追加する前に、不具合が起きそうかどうかをチェックすることも大切です。
以下のようなポイントをチェックすると、不具合が起きやすいプラグインを回避することができます。
安全なプラグインの特徴
- 最終更新日が新しい(1年以内が目安)
- 有効インストール数が多い(1万以上が目安)
- 評価の平均値が高い(4以上が目安)
- 使用中のWordPressバージョンと互換性が確認済
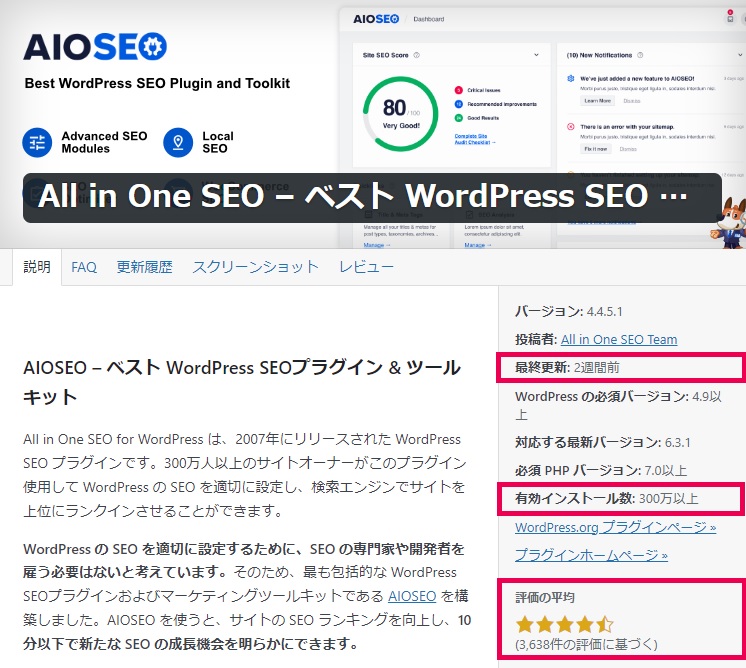
安全なプラグインの例
定期的に更新されていないプラグインは、セキュリティホール(脆弱性)の原因になります。1年以上アップデートされていないプラグインは導入しないようにしましょう。
また、有効インストール数が少なかったり、評価の平均値が低いプラグインは、品質が低い可能性が高いです。不具合が起きる可能性があるので、避けるのが無難です。
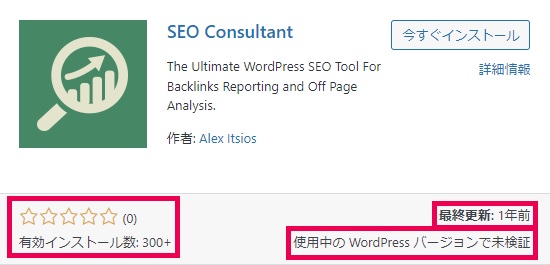
不具合が起こるリスクの高いプラグイン例。「使用中のWordPressバージョンで未検証」と記載がある場合は、最新版のWordPressと互換性が確認されていないので、不具合が起こるリスクが高い。
上記3つの条件を満たしていても、他のプラグインやテーマとの関係で不具合が起こる可能性はあります。あくまで目安として考えましょう。
WordPressのプラグインを導入するときの注意点③プラグインは定期的にアップデートする
WordPressは定期的にアップデートされますが、それに合わせてプラグインもアップデートされます。
プラグインの主なアップデート内容は、以下のとおり。
- 最新のWordPressバージョンへの対応
- セキュリティの強化
- 機能の追加・改善
プラグインを更新せずに放置していると、セキュリティホールが生まれやすいです。最悪の場合、不具合が発生したりハッキング被害にあうリスクがあります。

「自動更新」を有効化しておけば、手動で更新作業を行わなくて済むので、便利です(やり方は本記事の後半で解説します)。
WordPressのプラグインを導入するときの注意点④WordPressテーマとの相性を確認する
利用しているWordPressテーマによっては、特定のプラグインと相性が悪い場合があります。
たとえば、有名なSEO対策のプラグインとして、『All in One SEO』があります。でも、優良なWordPressテーマではもともとSEO対策が万全に施されているので、『All in One SEO』のようなSEO対策のプラグインは不要なんです。
逆に、SEO対策されているWordPressテーマでSEO対策のプラグインを導入すると、プラグインが干渉してしまい、不具合が生じる可能性が高いです。

WordPressテーマが優秀ならプラグインは少なく済む
優秀なWordPressテーマには、さまざまな便利機能が備わっています。
逆にいってしまえば、SEO対策が施された優秀なWordPressテーマなら、プラグインは少なく済むわけです。

おすすめのWordPressテーマを知りたい人は、『ブログ初心者におすすめのWordPressテーマ10選【無料・有料】』を参考にしてください。
-

-
ブログ初心者におすすめのWordPressテーマ10選【無料・有料】
続きを見る
参考
ちなみに、僕は『AFFINGER6(アフィンガー6)』というWordPressテーマを使ってます。AFFINGER6利用者におすすめのプラグインは、『別の記事』でご紹介します。
WordPressに必須のおすすめプラグイン9選【無料で使える】
ここからは、WordPressに必須のおすすめプラグインを9種類ご紹介します。
WordPressに必須のおすすめプラグイン9選


順番に見ていきましょう。
プラグインを導入する前に、必ずバックアップを取っておきましょう。テーマ等との相性によっては不具合を起こす可能性もあります。万が一不具合が起きても一切責任は負えませんのでご了承ください。
WordPressに必須のおすすめプラグイン9選①BackWPup【バックアップの保存】
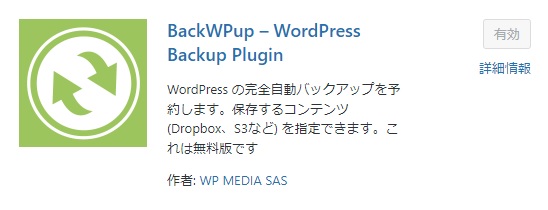
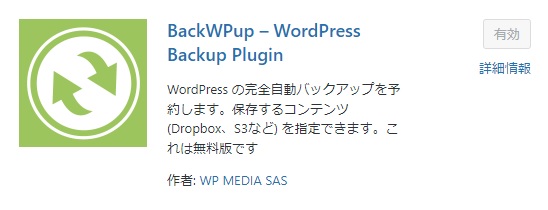
『BackWPup』は、WordPressのデータを自動でバックアップしてくれるプラグインです。
WordPressブログは、テーマ・プラグイン・ウイルス感染など様々な原因によって、不具合が生じるリスクがあります。最悪の場合、突然画面が真っ白になる可能性もあります。
ブログを運営していくなら、そんなリスクに備えてバックアップを取っておくことが必須です。
バックアップ機能のプラグインはいくつかありますが、中でもBackWPupは代表的なプラグインとして知られています。


具体的な機能や使い方については、『プラグイン「BackWPup」の使い方とバックアップ設定方法を徹底解説』でご紹介します。
-



-
プラグイン「BackWPup」の使い方とバックアップ設定方法を徹底解説
続きを見る
WordPressに必須のおすすめプラグイン9選②SiteGuard WP Plugin【セキュリティ強化】
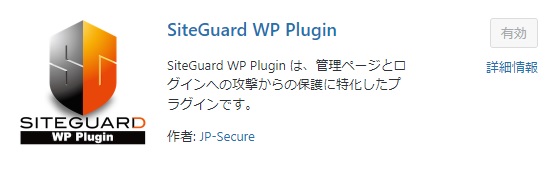
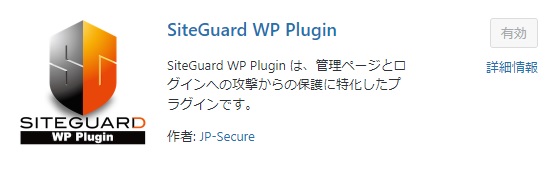
『SiteGuard WP Plugin』は、WordPressのセキュリティを強化してくれるプラグインです。
実はWordPressのログインURLは、初期状態ではサイトURLの末尾に「wp-admin」を付けるだけで、誰でもアクセスできちゃうんです。
この状態では、不正ログインされるリスクがグッと上がってしまいます。
SiteGuard WP Pluginを使えば、ログインURLをランダムな数字列に変更できるので、ログインページにたどり着くリスクを大きく下げることが可能です。
また、画像認証を追加してセキュリティを強化したり、ログインの試行回数を制限することも可能。


具体的な機能や使い方については、『SiteGuard WP Pluginは本当に必要?使い方と設定方法を解説』でご紹介します。
-



-
SiteGuard WP Pluginは本当に必要?使い方と設定方法を解説
続きを見る
WordPressに必須のおすすめプラグイン9選③XML Sitemap Generator for Google【サイトマップの作成】
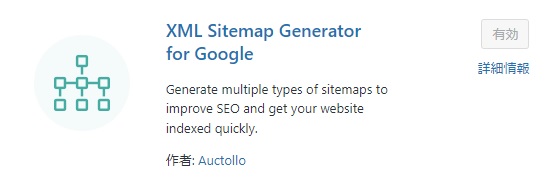
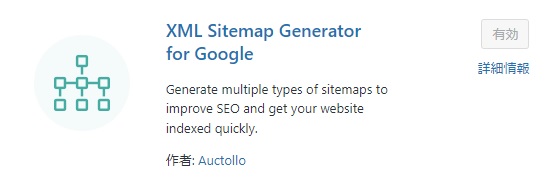
『XML Sitemap』は、サイトマップを作成するプラグインです。
サイトマップとは、サイト全体のカテゴリーや記事を一覧表示しているページのことです。ユーザーやクローラー(Googleの検索エンジンロボット)に、サイトの内容をわかりやすく伝える役割があります。
サイトマップには、ユーザー向けとクローラー向けの2種類がありますが、XML Sitemapはクローラー向けです(ユーザー向けのサイトマップは本記事の後半ご紹介します)。
XML Sitemapを導入していれば、記事を作成するたびに自動的にサイトマップを更新し、検索エンジンへ通知してくれます。


具体的な機能や使い方については、『Google XML Sitemapの正しい使い方【XMLサイトマップの作成方法を解説します】』でご紹介します。
-



-
Google XML Sitemapの正しい使い方【XMLサイトマップの作成方法を解説します】
続きを見る
WordPressに必須のおすすめプラグイン9選④Contact Form 7【お問い合わせフォーム】
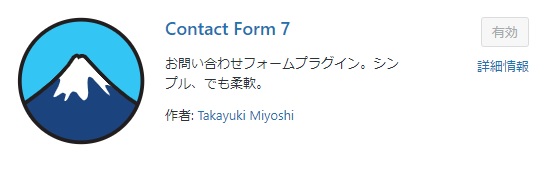
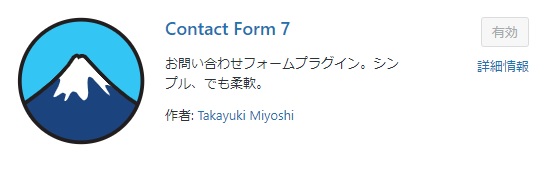
『Contact Form 7』は、WordPressサイトにお問い合わせフォームを設置できるプラグインです。


って思う人もいるかもですが、ブログが成長したら「お問い合わせフォーム」を通じて企業から案件などの依頼が来るようになります。なので、ブログで稼ぎたい人は必ず設置しておきましょう。


具体的な機能や使い方については、『Contact Form 7の使い方を徹底解説【WordPressで簡単にお問い合わせフォームを作ろう】』でご紹介します。
-


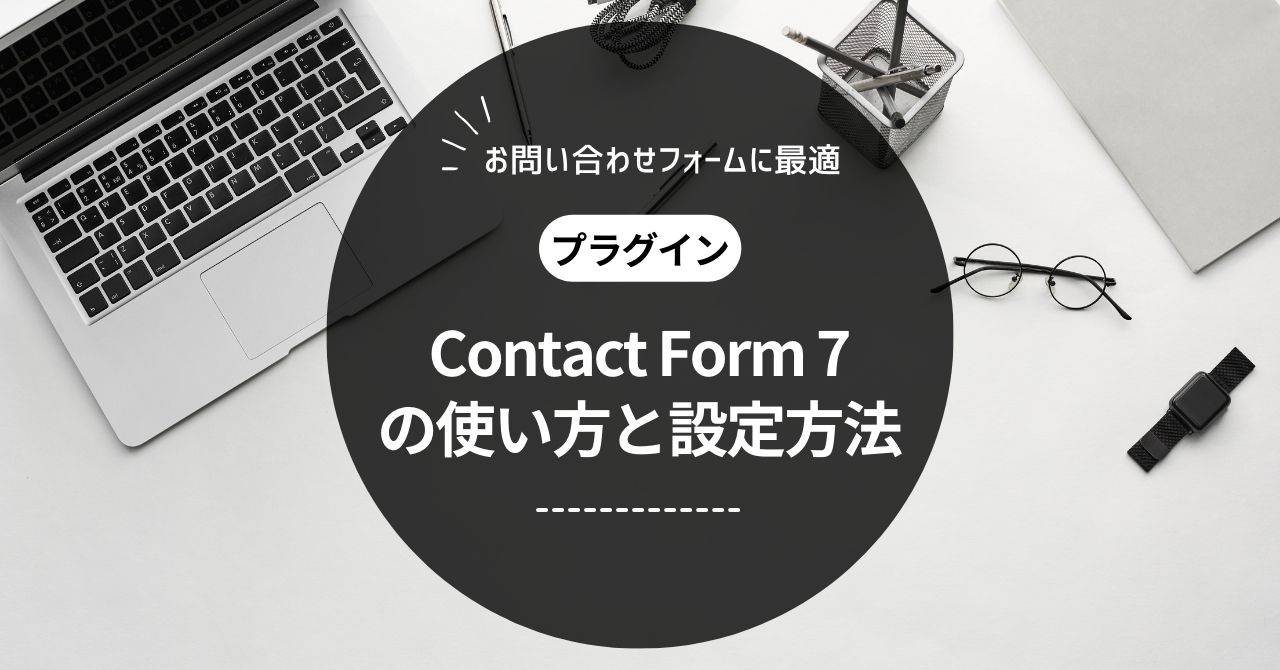
-
Contact Form 7の使い方を徹底解説【WordPressで簡単にお問い合わせフォームを作ろう】
続きを見る
WordPressに必須のおすすめプラグイン9選⑤Table of Contents Plus【目次の作成】
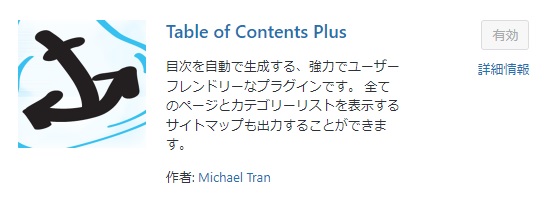
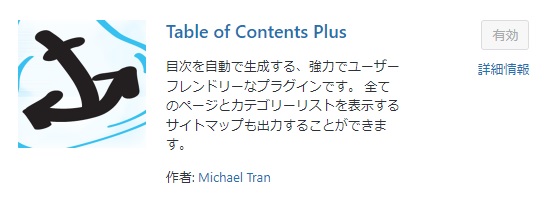
『Table of Contents Plus』は、記事の目次を簡単に作成できるプラグインです。
目次には内部リンクが設置されているので、ワンクリックで目的の箇所まで跳ぶことができます。
読者の利便性を上げてくれるので、必ず活用しておきたいところです。
Table of Contents Plusなら、hタグ(見出しタグ)を自動的に目次にしてくれるので、初心者でも簡単に目次を作ることができます。


WordPressに必須のおすすめプラグイン9選⑥WP Multibyte Patch【日本語の不具合修正】
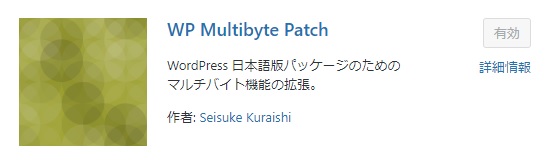
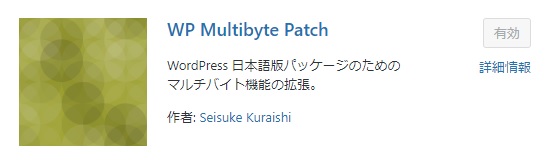
『WP Multibyte Patch』は、日本語の不具合を修正してくれるプラグインです。
WordPressは英語のソフトウェアなので、日本語で記載すると文字化けしたり、正常に表示できないことがあります。
WP Multibyte Patchを導入すれば、そういった日本語の不具合を解消してくれるわけです。


具体的な機能や使い方については、『WP Multibyte Patchとは?不要ってホント?使い方をわかりやすく解説』でご紹介します。
-



-
WP Multibyte Patchとは?不要ってホント?使い方をわかりやすく解説
続きを見る
WordPressに必須のおすすめプラグイン9選⑦Broken Link Checker【リンク切れチェック】
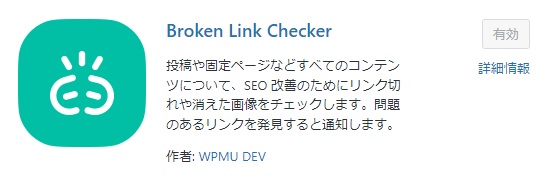
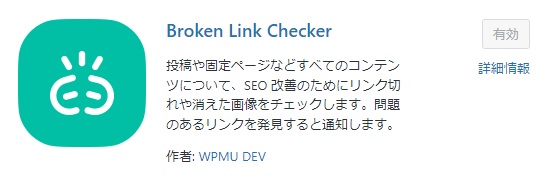
『Broken Link Checker』は、サイト内のリンク切れを自動でチェックしてくれるプラグインです。
リンク切れとは、URLをクリックしてリンク先に飛んだときに、ページが表示できない状態のことを指します。記事の削除・広告終了・スペルミスなど、さまざまな要因でリンク切れが起こります。
リンク切れを放置すると、以下のようなリスクがあります。
- ユーザーの満足度が下がる
- 広告収益が下がる(広告リンクがリンク切れしている場合)
- SEOに悪影響を及ぼす(可能性がある)
リンク切れが起きてないかを自分で1つ1つチェックしていくのは、手間がかかりすぎるのでまず無理です。
Broken Link Checkerを導入すれば、自動的にリンク切れをチェックし、見つかったら一覧表示で通知してくれます。


具体的な機能や使い方については、『Broken Link Checkerの使い方を徹底解説【リンク切れチェックプラグイン】』でご紹介します。
-


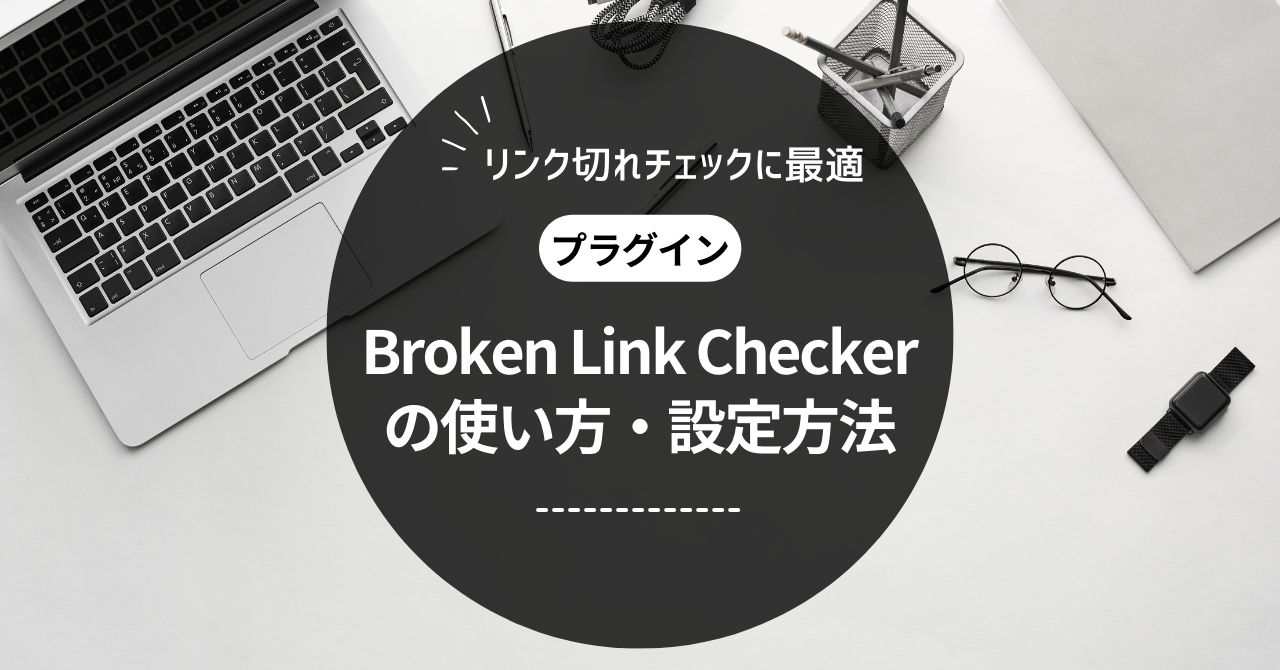
-
Broken Link Checkerの使い方を徹底解説【リンク切れチェックプラグイン】
続きを見る
WordPressに必須のおすすめプラグイン9選⑧TinyPNG - JPEG, PNG & WebP image compressio【画像圧縮】
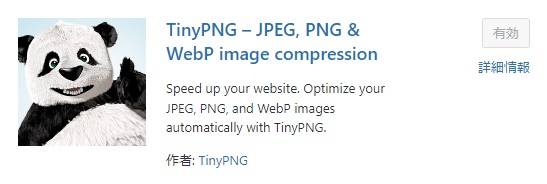
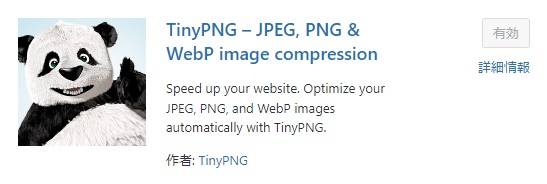
『TinyPNG』は、画像を圧縮・軽量化できるプラグインです。
画像は文字よりも圧倒的にデータ容量が大きいです。高画質な画像をそのままアップロードするとサイトが重たくなり、表示速度が遅くなってしまいます。
サイトの表示速度が遅くなるとユーザーが離脱する原因になるので、SEO的にもかなり悪影響です。それを回避するためにも、画像の軽量化は必須の対策といえます。
TinyPNGを導入すれば、WordPressにアップロードする画像を自動で圧縮してくれます。


ちなみに、もう1つ有名な画像圧縮プラグインとして『EWWW Image Optimizer』がありますが、圧縮率が微妙なのであまりおすすめしません。
具体的な機能や使い方については、『最強の画像圧縮ツール「TinyPNG」の使い方【WordPress】』でご紹介します。
-



-
最強の画像圧縮ツール「TinyPNG」の使い方【WordPress】
続きを見る
WordPressに必須のおすすめプラグイン9選⑨a3 Lazy Load【画面外の画像読み込みの遅延】
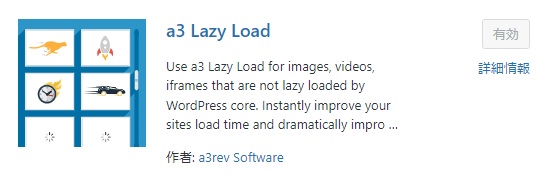
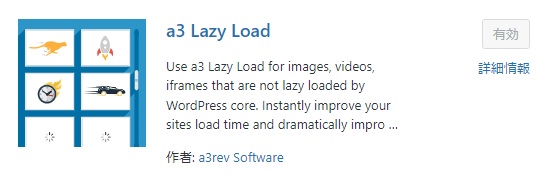
『a3 Lazy Load』は、画面外の画像読み込みを遅延できるプラグインです。
画像はデータ容量が大きいので、1つ1つの画像を表示するのに時間がかかります。
記事内に含まれている画像をすべて表示してから記事が見れるようになるのでは、読者の待ち時間が長くなってしまいます。
反対に、読者が今見ている画面内の画像だけを表示させる(すべての画像を表示してからではなく、スクロールするごとに1つ1つ表示していく)ようにすれば、記事の表示速度を短縮できるわけです。
その機能を簡単に実行できるのが、a3 Lazy Loadというプラグインです。


a3 Lazy Loadの詳しい使い方については、『a3 Lazy Loadの使い方【WordPressの画像読み込み遅延プラグイン】』を参考にどうぞ。
-



-
a3 Lazy Loadの使い方【WordPressの画像読み込み遅延プラグイン】
続きを見る
できれば導入したい便利でおすすめなプラグイン13選
ここからは、できれば導入したい便利でおすすめなプラグインを、13種類ご紹介していきます。
便利でおすすめなプラグイン14選
- All in one SEO【SEO対策】
- Akismet Anti Spam【スパム防止】
- Edit Author Slug【ユーザー名の漏洩防止】
- Two Factor【2段階認証機能】
- WP Sitemap Page【サイトマップの作成】
- WebSub【インデックスの促進】
- Converter for Media【画像形式の変換】
- W3 Total Cache【キャッシュの活用】
- Autoptimize【ソースコードの圧縮】
- WP Revisions Control【リビジョン数の制限】
- WP-Optimize【データベースの最適化】
- Classic Editor【旧エディタ】
- Advanced Editor Tools【高機能エディタ】


導入すべきかどうかは、利用中のWordPressテーマとの相性・画像の使用量・好みなどによって変わってきます。あなたに合いそうなものなら、ぜひ取り入れてみてください。
できれば導入したい便利でおすすめなプラグイン13選①All in one SEO【SEO対策】
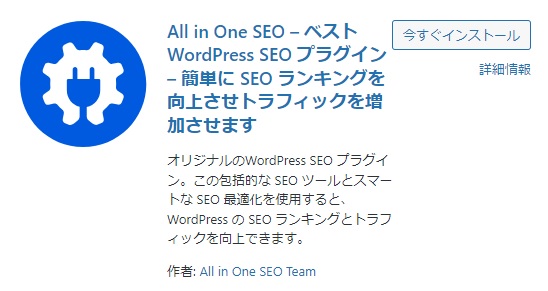
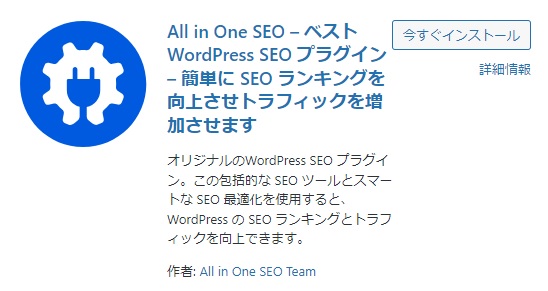
『All in one SEO』は、さまざまなSEO対策を簡単に行えるプラグインです。
SEO対策で重要とされている以下のようなことを、初心者でも簡単に行えます。
- タイトル・メタディスクリプション等の設定
- noindex・nofollowの設定
- XMLサイトマップの自動作成
- SNSの設定
- Googleサーチコンソール・アナリティクスの連携
ただ、冒頭でもお話したように、上記のような対策はWordPressテーマですでに実装されている場合があります。
重複すると不具合が生じる原因になるので、利用中のWordPressテーマでできるなら、All in one SEOは不要です。


できれば導入したい便利でおすすめなプラグイン13選②Akismet Anti Spam【スパム防止】
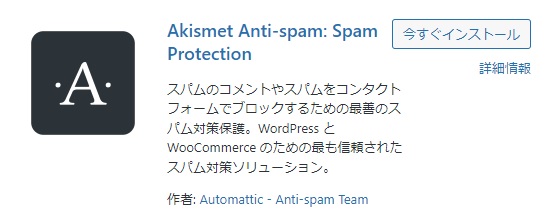
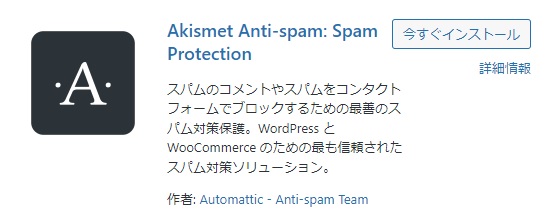
『Akismet Anti Spam』は、スパム(迷惑コメント)を防止するプラグインです。
ブログを運営していると、コメント欄にスパムコメントが書かれたり、お問い合わせフォームからも大量のスパムメールが送られてきます。
Akismet Anti Spamを導入すれば、スパムコメントやスパムメールを自動判定して隔離してくれるので、安心です(Contact Form 7にも対応しています)。
Akismet Anti SpamのプラグインはWordPressを立ち上げた時点で実装済なので、そのまま有効化すればすぐに使用できます。
ただ、Akismet Anti Spamは基本無料ですが、商用利用(アフィリエイト含む)の場合は有料なので注意してください。
コメント欄をオフにしていればスパムコメントが書かれることはないので、基本的にこのプラグインは不要です(スパムメールは送られてきますが)。


できれば導入したい便利でおすすめなプラグイン13選③Edit Author Slug【ユーザー名の漏洩防止】
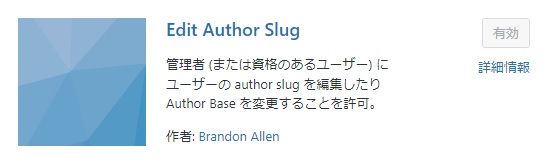
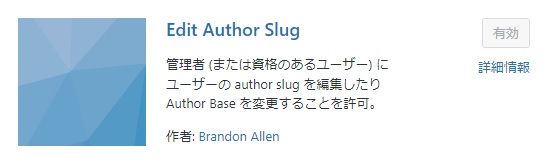
『Edit Author Slug』は、WordPressのユーザー名の漏洩を防止するプラグインです。
WordPress初期設定では、記事の投稿者名に「ユーザー名」がそのまま表示されるようになっています。
ユーザー名はWordPressログイン時のIDになるので、ログインに必要な情報の1つを公開していることになるわけです。これでは、セキュリティ上危険ですよね。
Edit Author Slugを導入すれば記事の投稿者名を変更できるので、ユーザー名がバレることはなくなります。


具体的な機能や使い方については、『Edit Author Slugの使い方・設定方法【ホントは不要?】』でご紹介します。
-



-
Edit Author Slugの使い方・設定方法【ホントは不要?】
続きを見る
できれば導入したい便利でおすすめなプラグイン13選④Two Factor【2段階認証機能】
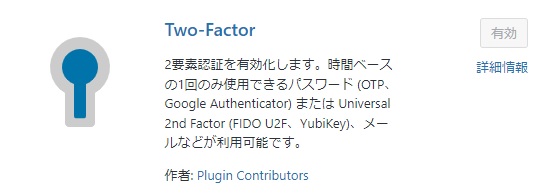
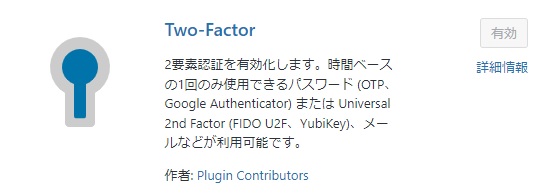
『Two Factor』は、WordPressのログイン時に「2段階認証」の機能を追加できるプラグインです。
本記事をご覧のあなたも、なんらかのアカウントで2段階認証を使ったことがあると思いますが、それと同じです。
通常、WordPressではIDとパスワードを入力すればログインできますよね。
Two Factorのプラグインを使えば、さらにもう1段階認証を追加できます(認証方式は「メール」「ワンタイムパスワード」「セキュリティキー」のいずれか)。


具体的な機能や使い方については、『2段階認証プラグイン「Two-Factor」の使い方【WordPress】』でご紹介します。
-



-
2段階認証プラグイン「Two-Factor」の使い方【WordPress】
続きを見る
できれば導入したい便利でおすすめなプラグイン13選⑤WP Sitemap Page【サイトマップの作成】
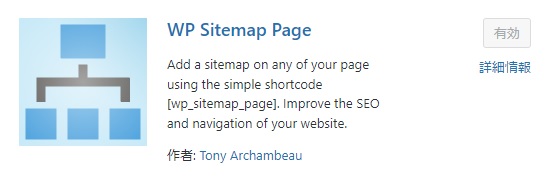
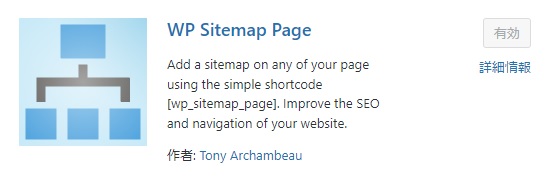
『WP Sitemap Page』は、サイトマップでサイト内の記事を一覧表示できるプラグインです。
XML Sitemapは「クローラー向け」のサイトマップでしたが、WP Sitemap Pageは「ユーザー向け」のサイトマップです。
記事が多くなると、ユーザーは過去の記事を探すのが難しくなってきます。これではユーザー満足度的に微妙です。
そこでWP Sitemap Pageを導入すれば、過去の記事もわかりやすく表示できるので、読者の利便性が上がります。


以前までは『PS Auto Sitemap』というプラグインが、代表的なユーザー向けサイトマップのプラグインでしたが、2022年10月以降よりガイドライン違反で停止されています。
8年以上更新されていない状況なので、PS Auto Sitemapを使ったままの人はすぐにWP Sitemap Pageに変更しましょう。
具体的な機能や使い方については、『WP Sitemap Pageの使い方【HTMLサイトマップをプラグインで簡単に作ろう】』でご紹介します。
-


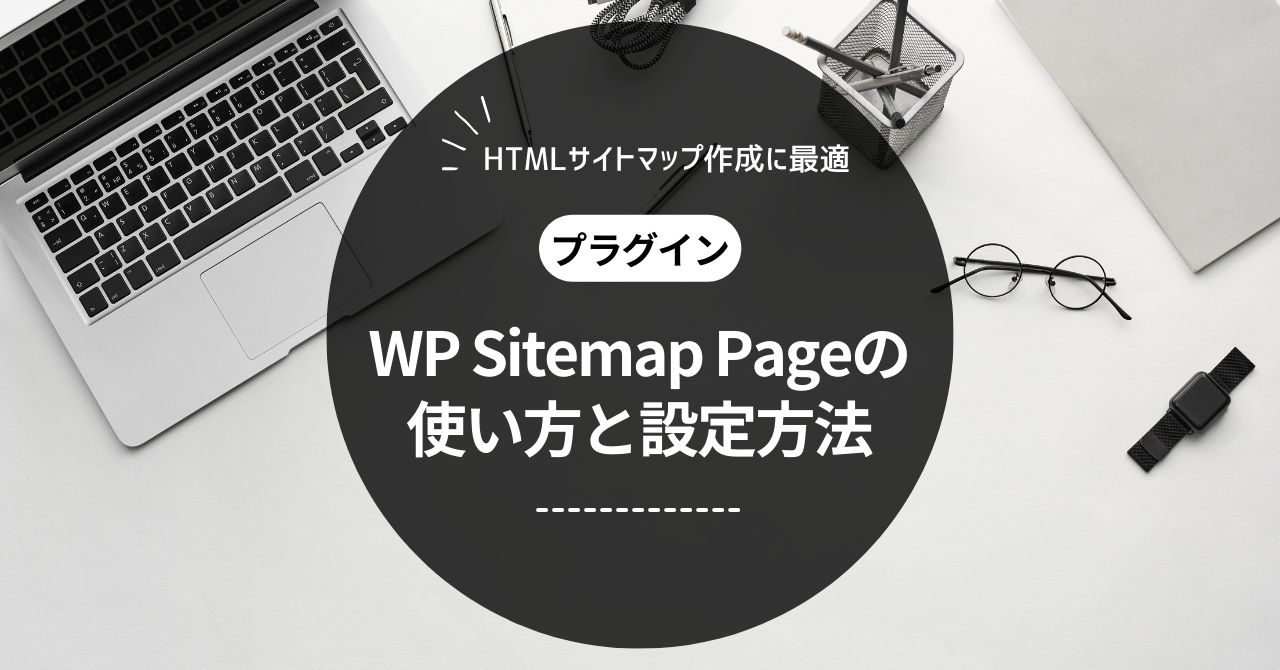
-
WP Sitemap Pageの使い方【HTMLサイトマップをプラグインで簡単に作ろう】
続きを見る
できれば導入したい便利でおすすめなプラグイン13選⑥WebSub【インデックスの促進】
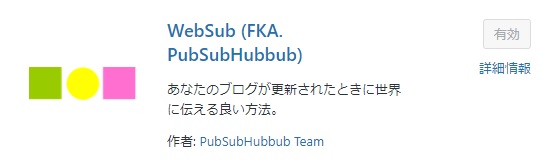
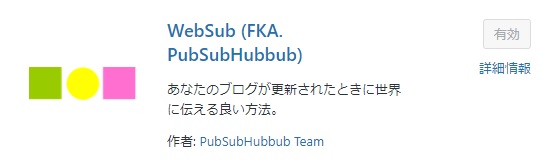
『WebSub』は、ブログ記事の更新をリアルタイムに検索エンジンに伝えられるプラグインです。
記事が検索結果に表示されるようになるには、クローラーがあなたの記事の情報を検索エンジンのデータベースに登録(インデックス)する必要があります。
実際に検索結果にのるまでには数日間かかりますが、そのスピードを速めてくれるのがWebSubというプラグインです。
さらに、WebSubを導入すれば、あなたが書いた新しい記事の盗用を防ぐことにもつながります。
悪質なブロガーの中には、記事を丸ごとコピーする人がいます。
もしあなたが新しい記事を書いても、盗用した人の記事が先にクローラーにインデックスされてしまうと、あなたの記事がコピーコンテンツとして認識されてしまうわけです。


具体的な機能や使い方については、『WebSubはいらない?デメリットと設定方法を解説【WordPressプラグイン】』でご紹介します。
-


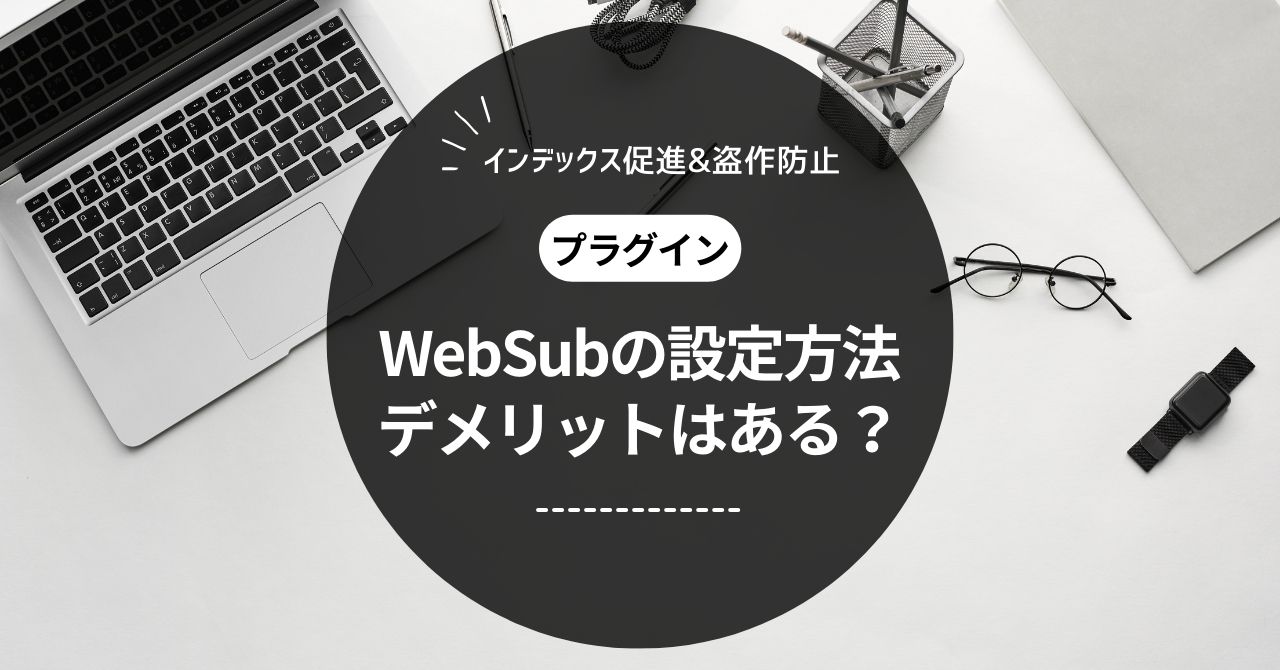
-
WebSubはいらない?デメリットと設定方法を解説【WordPressプラグイン】
続きを見る
できれば導入したい便利でおすすめなプラグイン13選⑦Converter for Media【画像形式の変換】
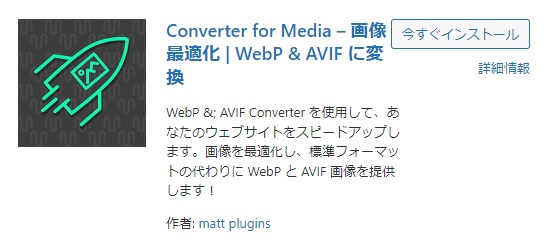
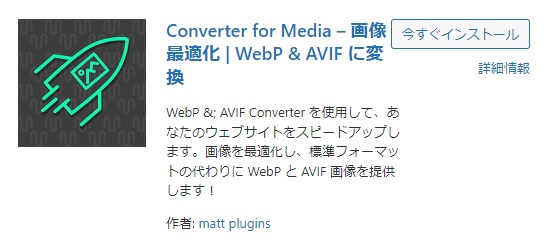
『Converter for Media』は、画像ファイルの形式を「WebP」に変換できるプラグインです。
WebPとは、Googleが発表した次世代画像フォーマット(ファイル形式)のこと。「JPEG」や「PNG」といった代表的なファイル形式よりも軽量なのが特徴。
「JPEG」や「PNG」を「WebP」に変換することで、画像ファイルを大きく軽量化できるため、サイトの表示速度を高速化させることが可能です。
Converter for Mediaを使えば、新規追加する画像だけでなく、アップロード済の画像も一括で変換できます。


具体的な機能や使い方については、『Converter for Mediaの使い方を徹底解説【WebP変換プラグイン】』でご紹介します。
-


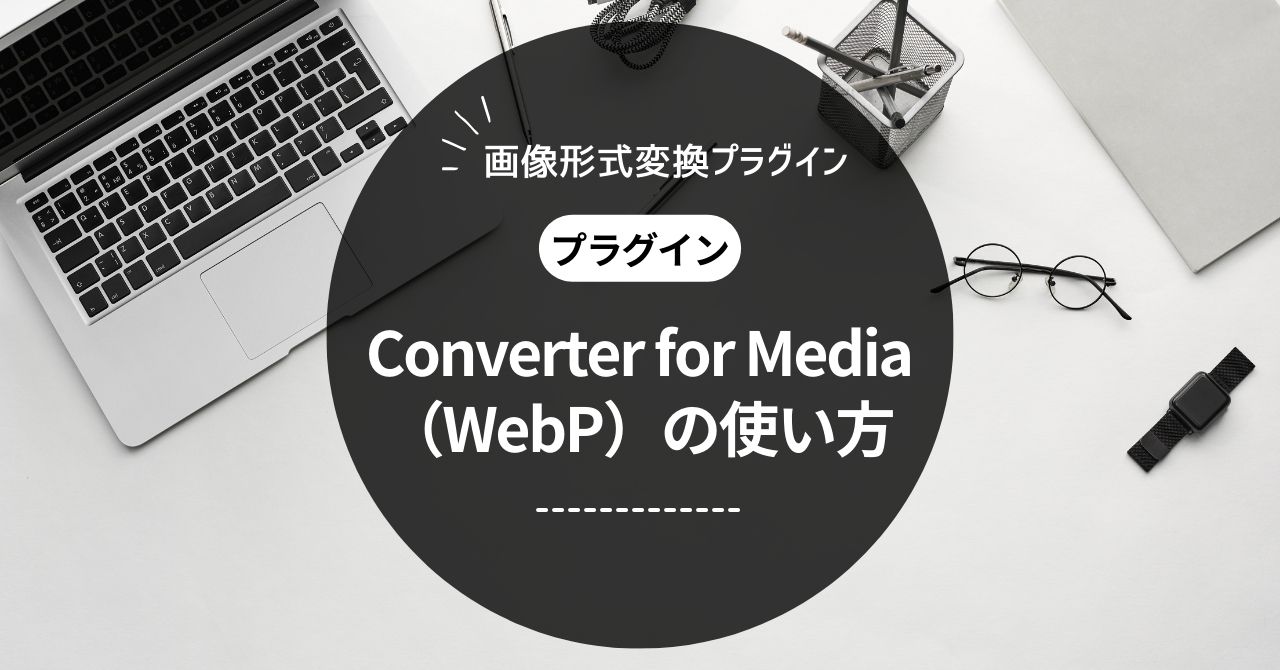
-
Converter for Mediaの使い方を徹底解説【WebP変換プラグイン】
続きを見る
できれば導入したい便利でおすすめなプラグイン13選⑧W3 Total Cache【キャッシュの活用】
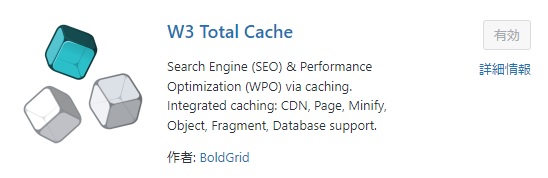
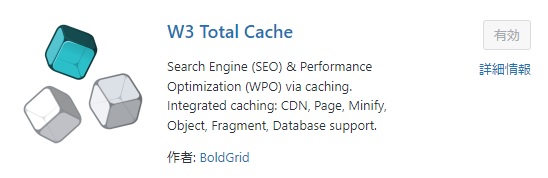
『W3 Total Cache』は、キャッシュを活用できるプラグインです。
キャッシュとは、一度見たWebサイトの情報を一時的に保存する仕組みのことです。
キャッシュを活用すると、見たことのあるサイトの情報をすぐに表示できるので、サイトの表示速度を高速化できます。
なお、W3 Total Cacheはキャッシュ系のプラグインの中でもかなり有名ですが、低スペックのサーバーを使っていると不具合が起こる可能性もあります。


具体的な機能や使い方については、『W3 Total Cacheの使い方【不具合が起きにくい設定方法とは?】』でご紹介します。
-



-
W3 Total Cacheの使い方【不具合が起きにくい設定方法とは?】
続きを見る
できれば導入したい便利でおすすめなプラグイン13選⑨Autoptimize【ソースコードの圧縮】
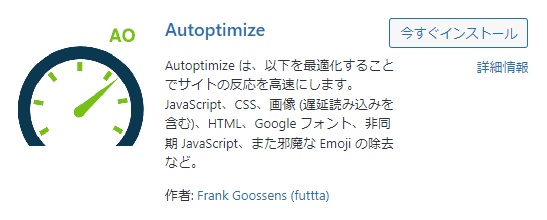
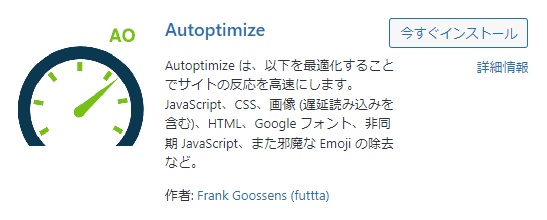
『Autoptimize』は、ソースコードを圧縮できるプラグインです。
ソースコードとは、HTML・CSS・JavaScriptなどのプログラミング言語のことを指します。
サイトの表示速度を速くするには、ページを表示するのに必要なデータ量を少なくする必要があります。
ソースコードを圧縮すればその分データ量が軽くなるので、表示速度の高速化が期待できます。


具体的な機能や使い方については、『Autoptimizeの使い方をわかりやすく解説【サイト高速化プラグイン】』でご紹介します。
-


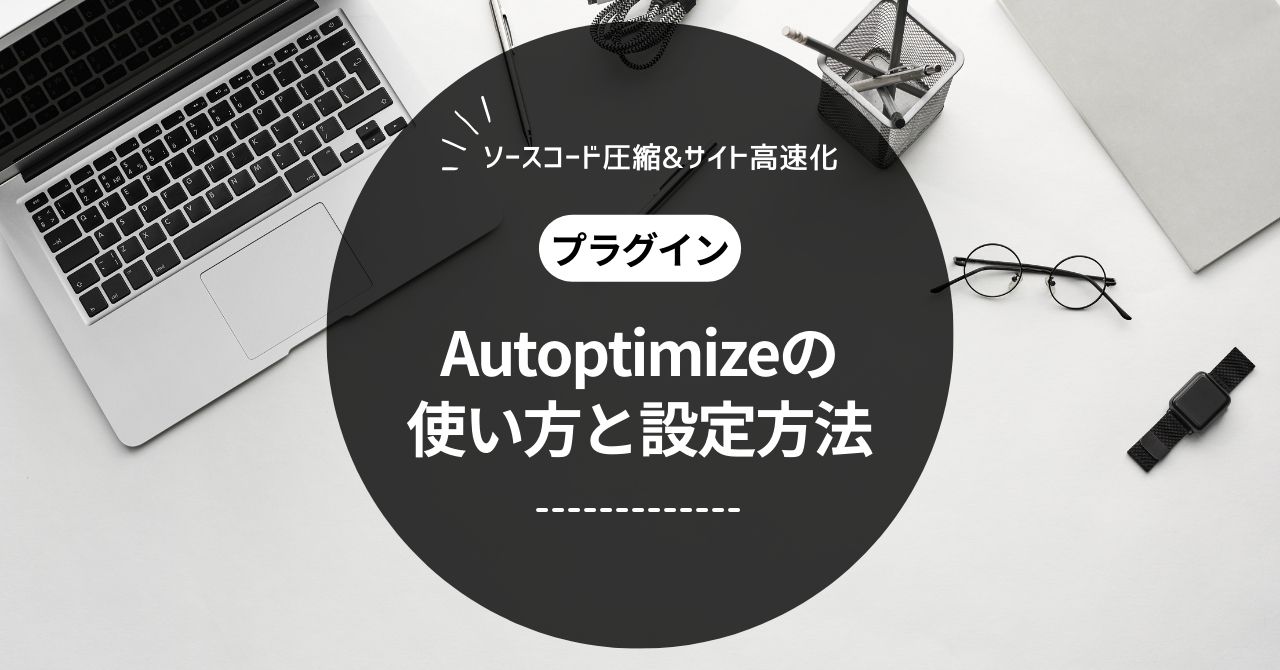
-
Autoptimizeの使い方をわかりやすく解説【サイト高速化プラグイン】
続きを見る
参考
サイトの表示速度をできるだけ速くしたいという人は、『WordPressを高速化させる方法10選【表示速度を改善しよう】』の記事で詳しくまとめているので、参考にどうぞ。
-



-
WordPressを高速化させる方法10選【表示速度を改善しよう】
続きを見る
できれば導入したい便利でおすすめなプラグイン13選⑩WP Revisions Control【リビジョン数の制限】
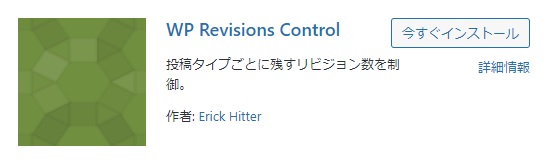
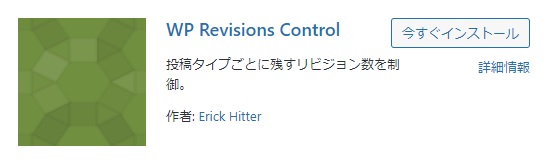
『WP Revisions Control』は、リビジョン数を制限できるプラグインです。
リビジョンとは、記事の編集履歴を保存する機能のこと。「自動保存」「更新」「公開」などをすることで、自動的にリビジョンが作成されます。
リビジョンを放置しておくと、自動的にデータ容量を圧迫していきます。結果的に表示速度の遅延につながるので、定期的にリビジョンを削除することが大切です。


できれば導入したい便利でおすすめなプラグイン13選⑪WP-Optimize【データベースの最適化】
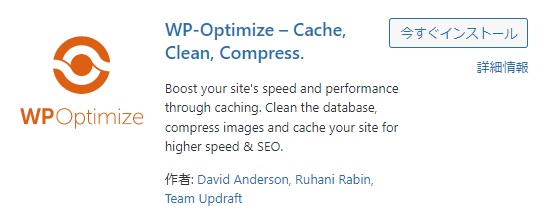
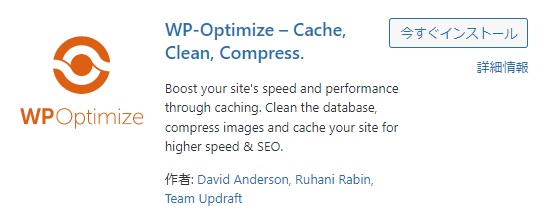
『WP-Optimize』は、データベースを最適化できるプラグインです。
ブログを長く運営していくと、データ容量がいっぱいになってデータベースを圧迫してきます。この状況を放置すると、サイトが重たくなって表示速度が遅くなるリスクがあります。
WP-Optimizeというプラグインを使えば、以下のような不要データを自動削除することが可能です。
- 自動保存された下書き
- 古いリビジョン
- 期限切れのキャッシュ
- スパム
削除する範囲やスケジュールは自分で自由に決められるので、とても便利です。
詳しい利用方法については、『WP-Optimizeの使い方を解説【不具合の起きにくい設定方法とは?】』でご紹介します。
-



-
WP-Optimizeの使い方を解説【不具合の起きにくい設定方法とは?】
続きを見る
できれば導入したい便利でおすすめなプラグイン13選⑫Classic Editor【旧エディタ】
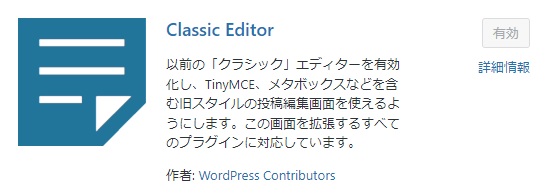
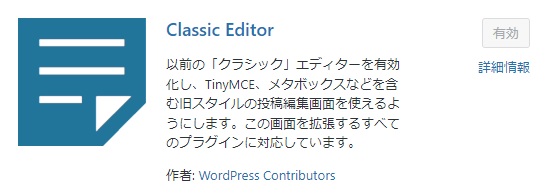
『Classic Editor』は、WordPressの投稿編集画面を以前のクラシックエディタに戻すことのできるプラグインです。
WordPressでは、2018年からブロックエディタ「Gutenberg(グーテンベルグ)」が採用されていますが、旧エディタのほうが使いやすいという人も一定数います。
そんな人のために、プラグインで投稿画面を以前のバージョンに戻すことができるようになっています。


ただ、最近はグーテンベルグが便利になってきているようで、今後も機能改善されることを考えると、最初のうちからブロックエディタに慣れておいたほうがいいかもしれません。
ウィジット設定画面も途中から仕様変更されました。以前のバージョンに戻したいという人は、『Classic Widgets』というプラグインを導入すればOKです。
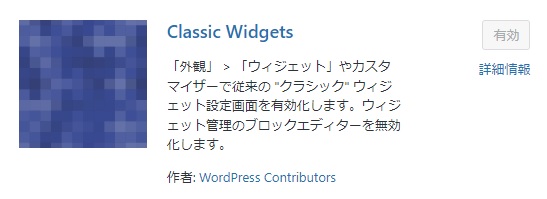
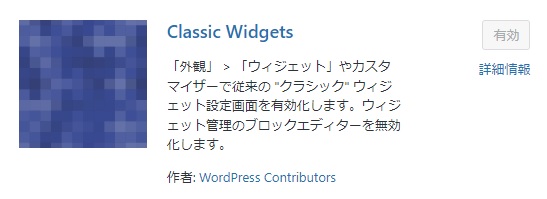
詳しい利用方法については、『【WordPress】クラシックエディターの使い方と導入手順をわかりやすく解説』でご紹介します。
-



-
【WordPress】クラシックエディターの使い方と導入手順をわかりやすく解説
続きを見る
できれば導入したい便利でおすすめなプラグイン14選⑭Advanced Editor Tools【高機能エディタ】
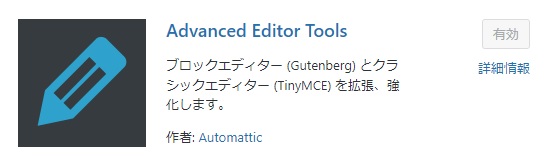
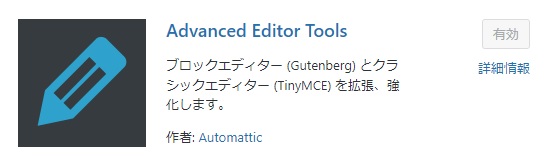
『Advanced Editor Tools』は、投稿編集画面を高機能にカスタマイズできるプラグインです。
クラシックエディタ時代には有名だった、「TinyMCE Advanced」というプラグインの元です。
WordPressでは記事の装飾やタグの挿入を、エディタ画面のボタンからワンクリックでできちゃいます。その便利機能をさらに拡張させ、自分の好きなようにカスタマイズできるのが、Advanced Editor Toolsです。


詳しい利用方法については、『Advanced Editor Toolsの使い方と設定方法をわかりやすく解説』でご紹介します。
-


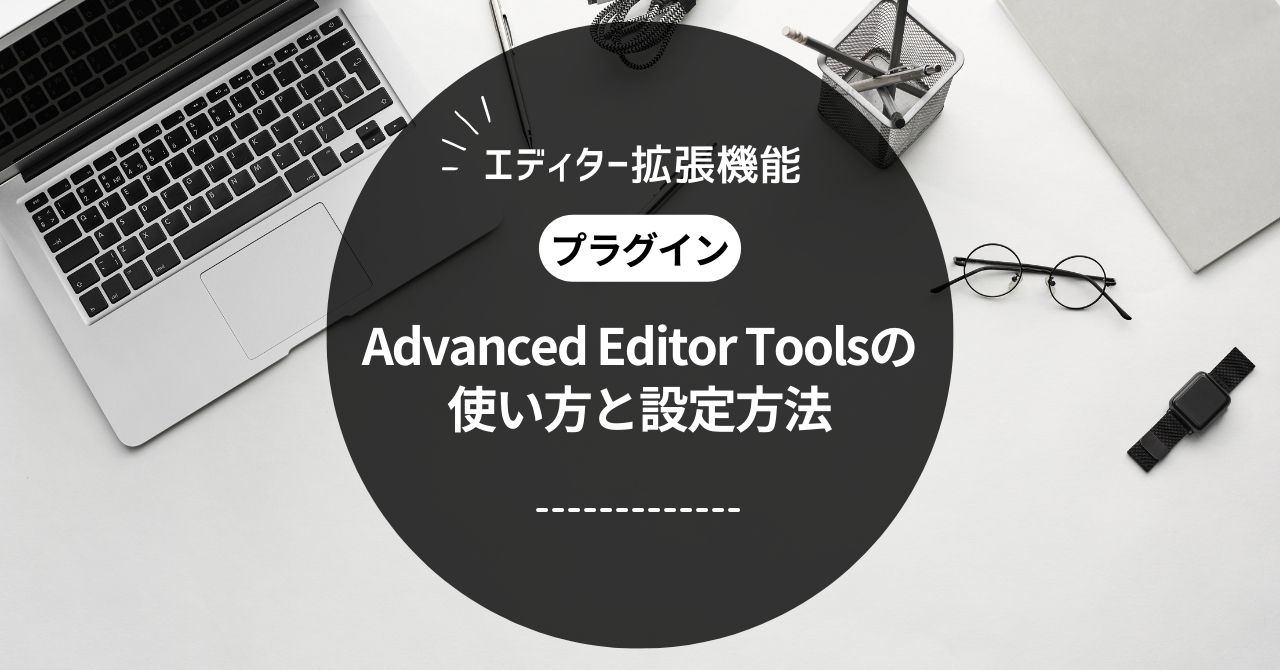
-
Advanced Editor Toolsの使い方と設定方法をわかりやすく解説
続きを見る
WordPressでプラグインを追加する手順
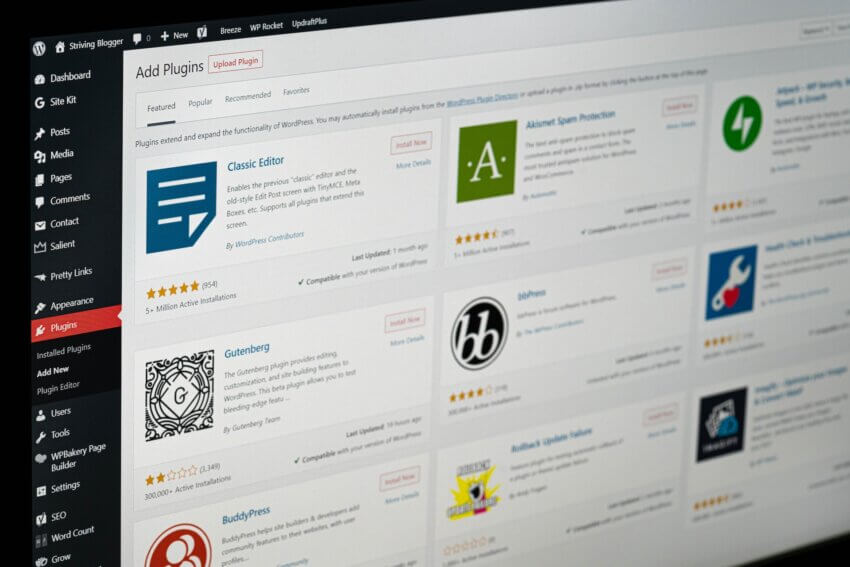
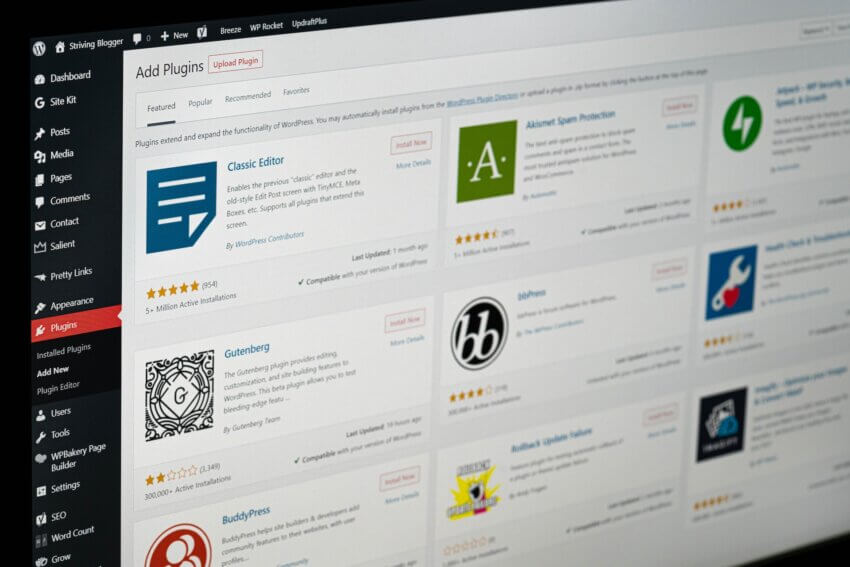
ここからは、実際にWordPressでプラグインを追加する手順をご紹介します。
まず、WordPressの管理画面の左端から、「プラグイン」⇒「新規追加」の順に進みましょう。


すると、以下のようなプラグインの画面に移ります。画面右上の検索窓から、追加したいプラグインの名前を打ち込んで検索します。


追加したいプラグインが出てきたら、「今すぐインストール」をクリックしましょう。クリックしたら、「有効化」というボタンに切り替わるので、またクリックします。
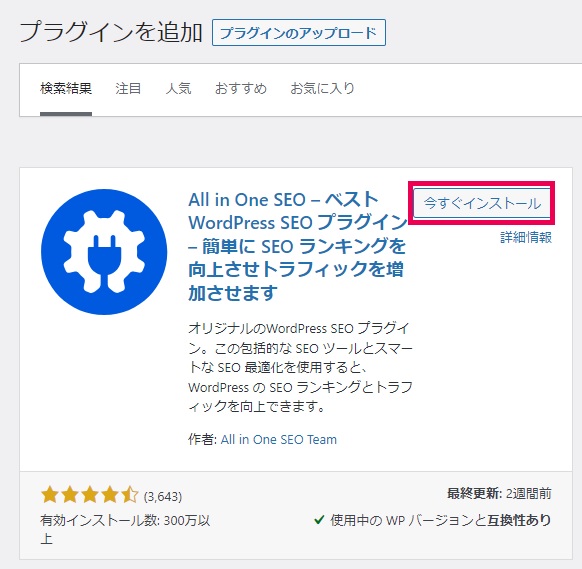
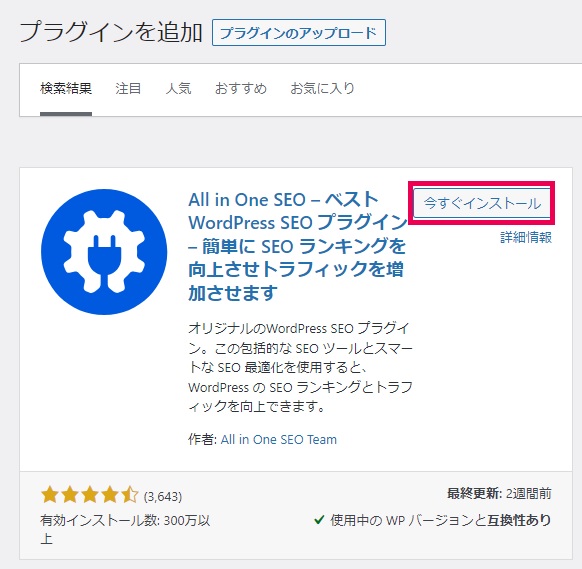


これで有効化は完了です。
プラグインの設定をするときは、管理画面から「プラグイン」⇒「インストール済みプラグイン」の順に進んで、プラグインの管理画面へ行きましょう。
その後、各プラグインの「設定」ボタンを押せば、詳細設定ができます。
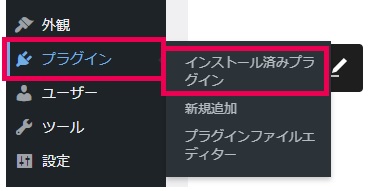
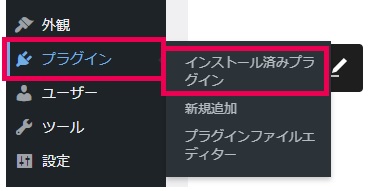
プラグインの自動更新方法
プラグインの更新は、プラグインの管理画面から「更新」ボタンをワンクリックするだけで完了できます。
手動での更新が面倒で自動更新したい人は、各プラグインの右端にある「自動更新を有効化」というボタンを押せばOK。
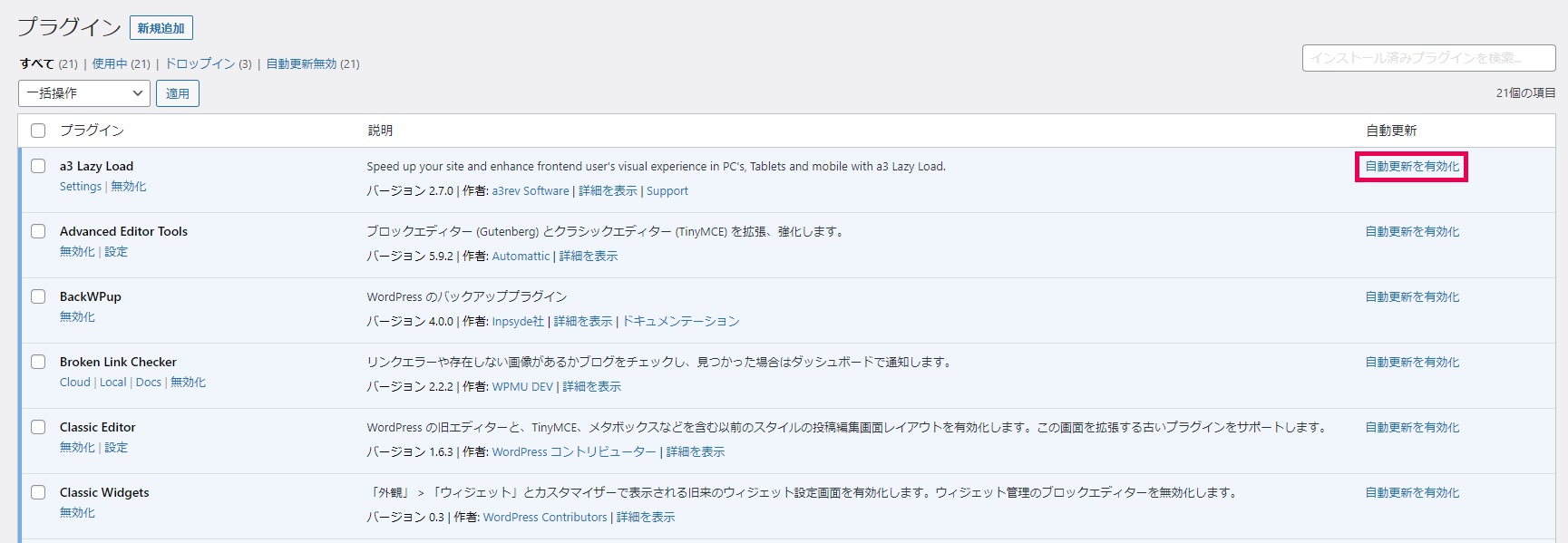
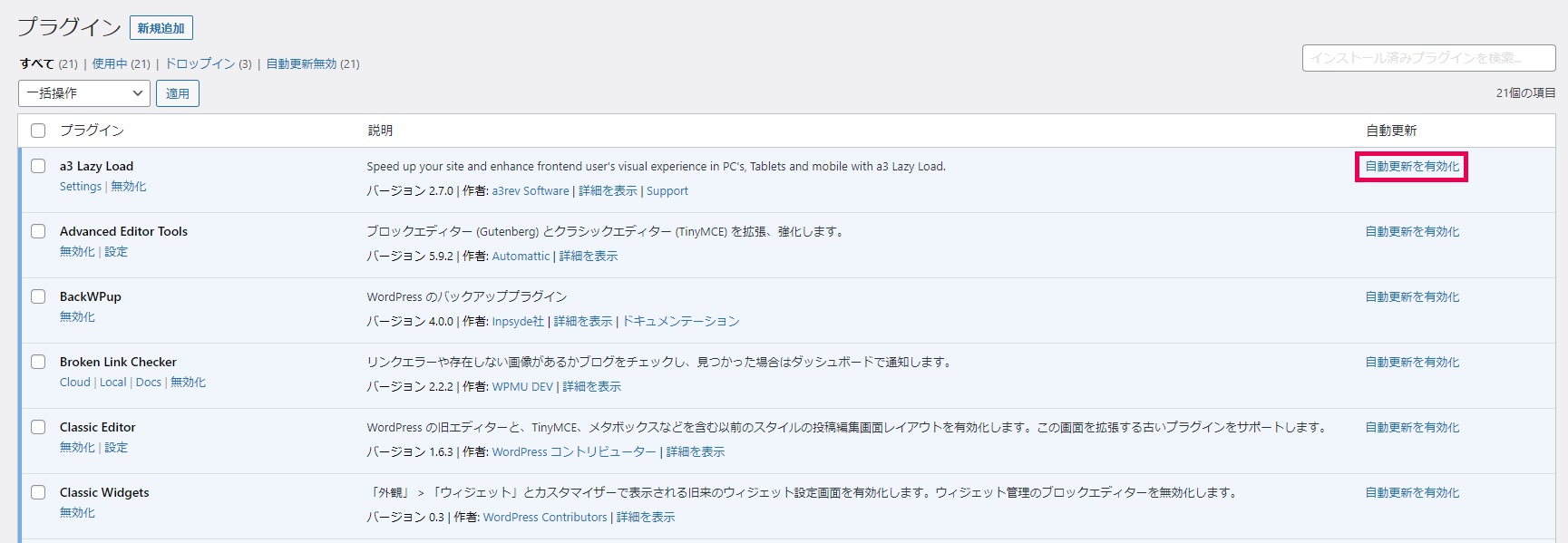
プラグインを自動更新する方法
ただし、プラグインの更新が原因で知らぬ間に不具合が生じるケースもあるので、不安な人は手動で更新するか、バックアップを取っておきましょう。
プラグインの無効化方法
プラグインが不要になったら、脆弱性を回避するため、必ず無効化・削除しましょう。
無効化するときは、各プラグインの下にある「無効か」ボタンをクリックすれば完了です。その後「削除」ボタンに変わるので、それをクリックすれば削除できます。
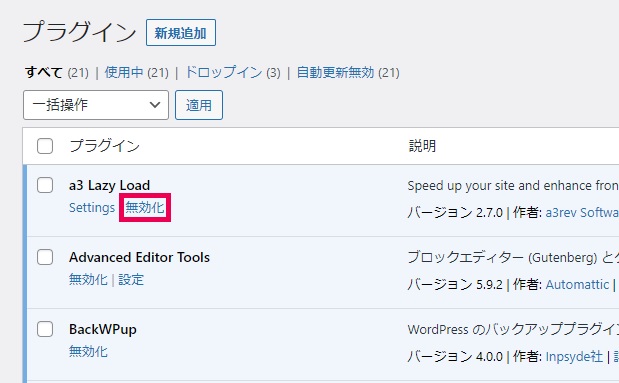
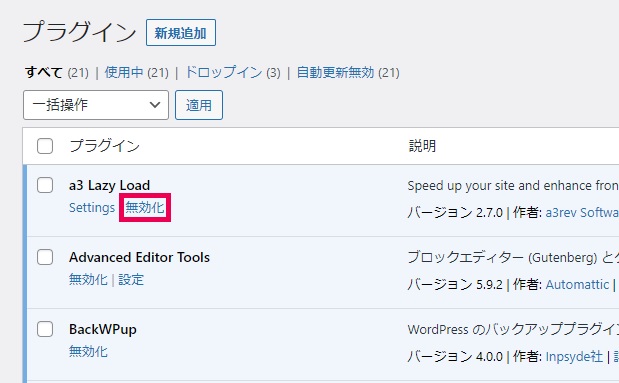
プラグインを無効化する方法
まとめ:WordPressのプラグインは最小限に取り入れよう!


というわけで、以上です。
WordPressのおすすめプラグインは、以下のとおりでした。
WordPressに必須のおすすめプラグイン9選
便利でおすすめなプラグイン13選
- All in one SEO【SEO対策】
- Akismet Anti Spam【スパム防止】
- Edit Author Slug【ユーザー名の漏洩防止】
- Two Factor【2段階認証機能】
- WP Sitemap Page【サイトマップの作成】
- WebSub【インデックスの促進】
- Converter for Media【画像形式の変換】
- W3 Total Cache【キャッシュの活用】
- Autoptimize【ソースコードの圧縮】
- WP Revisions Control【リビジョン数の制限】
- WP-Optimize【データベースの最適化】
- Classic Editor【旧エディタ】
- Advanced Editor Tools【高機能エディタ】
どのプラグインを取るべきか迷ったら、とりあえず「必須のプラグイン9選」を導入しておけばOKです。
あとはWordPressを使いながら、「この機能もほしいな~」と思ったら、試しに使ってみるといいですよ。合わなかったら削除すればいいので。


ではまた。
こちらもCHECK
-



-
WordPressを高速化させる方法10選【表示速度を改善しよう】
続きを見る