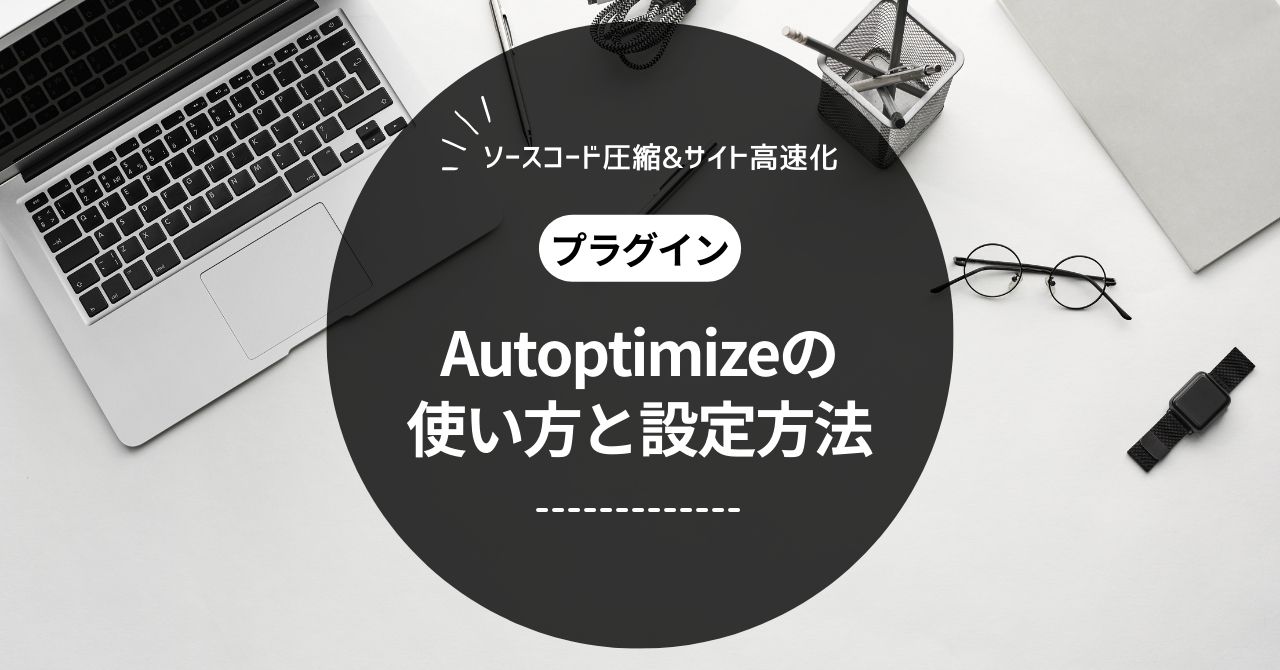こんな疑問にお答えします。
本記事の内容
- WP-Optimizeとは?
- WP-Optimizeのインストール手順
- WP-Optimizeの使い方・設定方法
本記事の信頼性
ブロガー歴2年半(初心者でブログを始めた元会社員)
趣味ブログで月間15万PV、月収15万円を達成
妻と2人の子供を抱えるパパ(専業主夫として家事・子育てを兼業)
WordPressでブログを運営していると、「いつの間にかサイトが重たくなっている」「表示速度が遅くなってる」って感じたことはありませんか?
これにはいくつか原因がありますが、「不要なゴミデータが蓄積している」ことが原因の一つかもしれません。
実はWordPressでは、何も対策していないと不要データが溜まってしまい、サーバーを圧迫してしまうんです。
そこで有効な対策として挙げられるのが、「WP-Optimize」というプラグインです。本記事では、WP-Optimizeの使い方と設定方法を、ブログ初心者さん向けにわかりやすく解説していきます。
早速見ていきましょう。
WP-Optimizeとは?
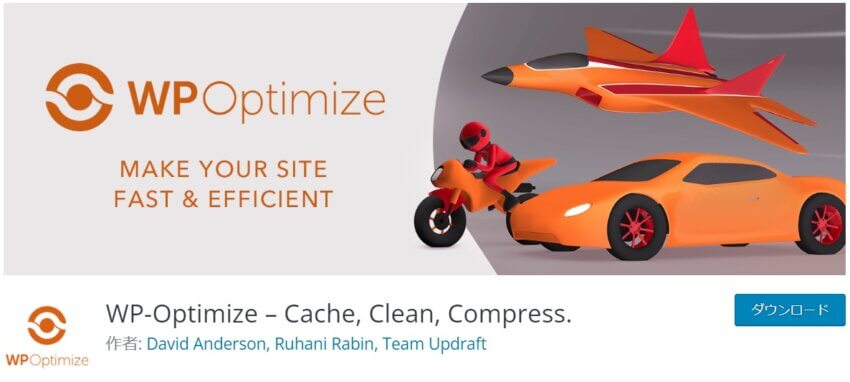
『WP-Optimize』は、データベースを最適化できるプラグインです。
WordPressブログを長く運営していると、知らないうちに不要なゴミデータがたくさん蓄積しちゃうんです。不要なデータの代表例が以下のようなもの。
- 自動保存された下書き
- 古いリビジョン
- 期限切れのキャッシュ
- スパム
こういった不要データの蓄積を放置していると、データベースを圧迫してしまいます。最終的には、サイトが重たくなって表示速度が遅くなっちゃうんです。

そんな問題を手軽に解決してくれるのが、「WP-Optimize」というプラグインです。これを使えば、上記のような不要データを自動削除することができます。
削除するデータの範囲やスケジュールも自由に決められるので、めちゃめちゃ便利です。
WP-Optimizeのインストール手順
ここからは、「WP-Optimize」のプラグインのインストール手順を解説していきます。
まずはWordPressの管理画面へ行き、左端から「プラグイン」⇒「新規追加」に進みましょう。

次の画面右上の検索窓から、「WP-Optimize」を入力して検索します。

WP-Optimizeのプラグインは以下のとおり。「今すぐインストール」をクリックしましょう。
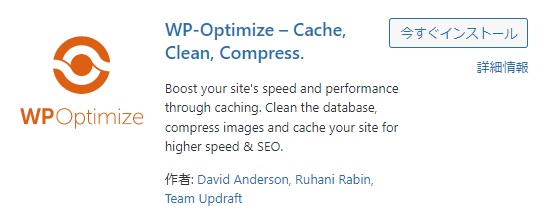
クリックしたら、「有効化」というボタンに切り替わるので、またクリックします。以上でWP-Optimizeのインストールは完了です。
WP-Optimizeの使い方・設定方法
ここからは、WP-Optimizeの使い方と設定方法を解説していきます。
最初に設定をしておけば、あとは自動で不要データを削除してくれるので、手間が増えることはありません。

WP-Optimizeの使い方・設定方法不要データの削除を自動設定する方法
まずは、不要データの削除を自動設定(スケジュール化)する方法を解説していきます。
「WordPressの管理画面」⇒「WP-Optimize」⇒「データベース」の順番に進み、プラグインの設定画面へ行きましょう。
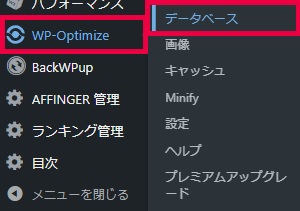
WP-Optimizeの設定画面を開いたら、「最適化」「テーブル」「設定」の3つのタブがあります。まずは「設定」タブを開きましょう。
一般設定
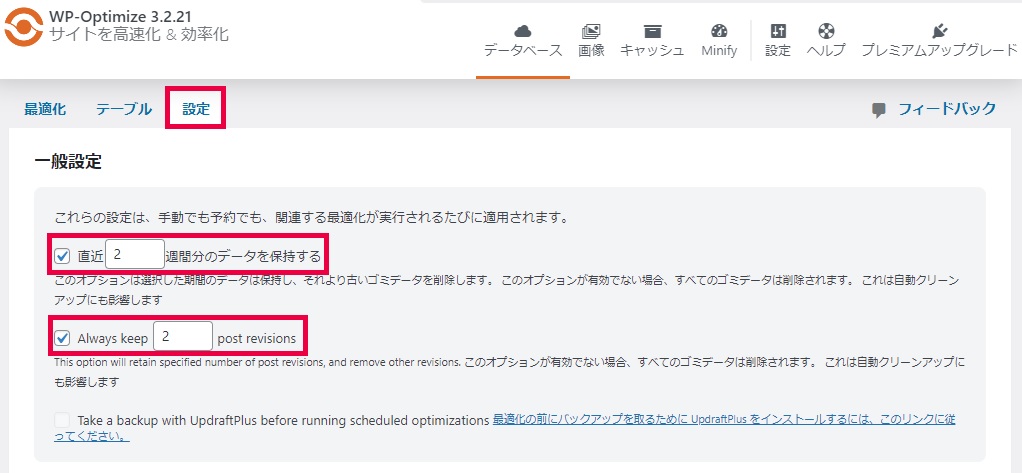
「一般設定」では、「どれくらいの期間のデータを保持しておきたいか」を設定します。
デフォルトでは「直近2週間分のデータを保持する」と設定されていますが、これは「2週間以上前の不要データは削除され、2週間以内のデータは残しておく」という意味です。
特にこだわりがなければデフォルトのままでOKですが、少しでもデータを軽くしたい人は「1週間分」にするといいかもしれません。
ちなみに、チェックを外すとすべての不要データが削除されることになります。この場合は古いリビジョンや下書きなどに一切アクセスできなくなるので、無効化するのはあまりおすすめしません。
その下の「Always keep 2 post revisions」を有効化しておくと、最低でも2回分のリビジョンが残ることになります。
スケジュールによっては古いリビジョンがゼロになる可能性もあるので、必要な人はチェックをいれておくといいです。
予約クリーンアップ設定
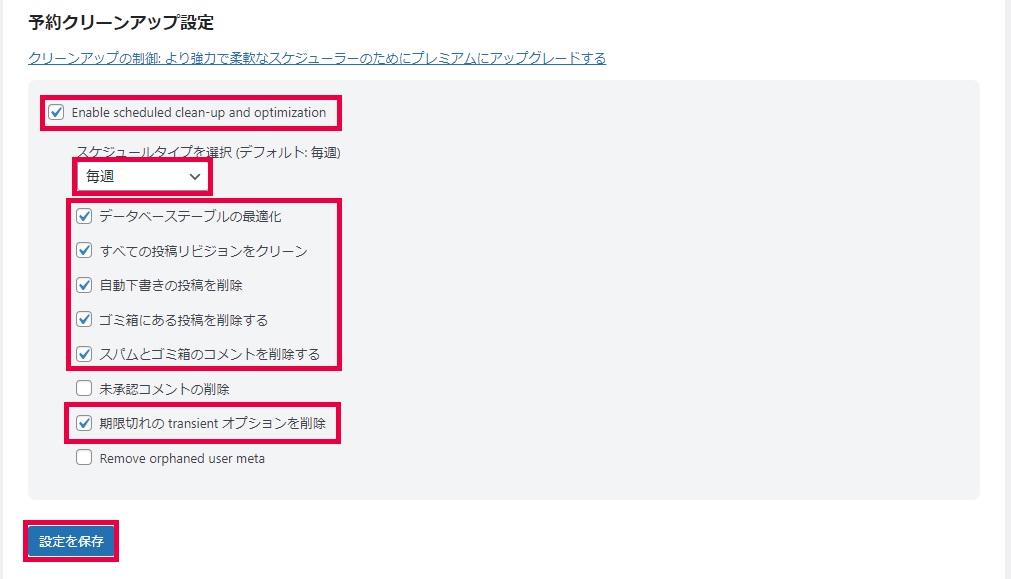
「予約クリーンアップ設定」では、不要データを削除するスケジュールと対象を設定できます。
「Enable scheduled clean-up and optimization」は、不要データの自動削除をするには必須項目なので、必ずチェックしておきましょう。
「スケジュールタイプ」は不要データを削除するスケジュールを設定する項目です。基本は「毎週」がおすすめです。
削除する不要データの対象は、以下にチェックしておけばOK。
- データベーステーブルの最適化
- すべての投稿リビジョンをクリーン
- 自動下書きの投稿を削除
- ゴミ箱にある投稿を削除する
- スパムとゴミ箱のコメントを削除する
- 期限切れのtransientオプションを削除
「未承認コメントの削除」は、コメント欄を設けているブログのみチェックを入れればOKです。
WP-Optimizeの使い方・設定方法不要データを手動で削除する方法
次に、不要データを手動で削除する方法を解説していきます。
「WordPressの管理画面」⇒「WP-Optimize」⇒「データベース」の順番に進み、「最適化」タブを開きましょう。
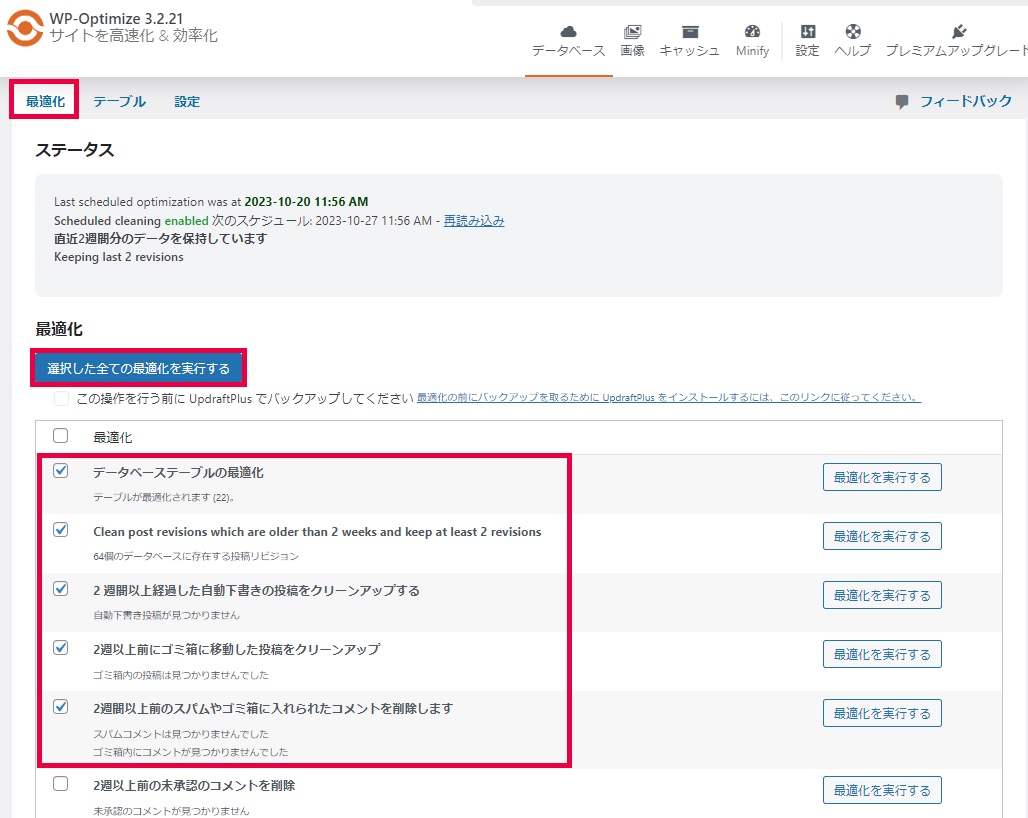
このページでは、チェックを入れた不要データ項目を「今すぐに」削除することができます。
基本的には、以下の5点にチェックを入れておくのがおすすめです。
チェックを入れる項目
- データベーステーブルの最適化
- Clean post revisions which are older than 2 weeks and keep at least 2 revisions
- 2週間以上経過した自動下書きの投稿をクリーンアップする
- 2週間以上前にゴミ箱に移動した投稿をクリーンアップ
- 2週間以上前のスパムやゴミ箱に入れられたコメントを削除します
なお、「!」マークがついた以下の項目にチェックすると、まれにデータベースサーバーがクラッシュしたり、強制的に電源がオフになったりして、データが破損するリスクがあります。

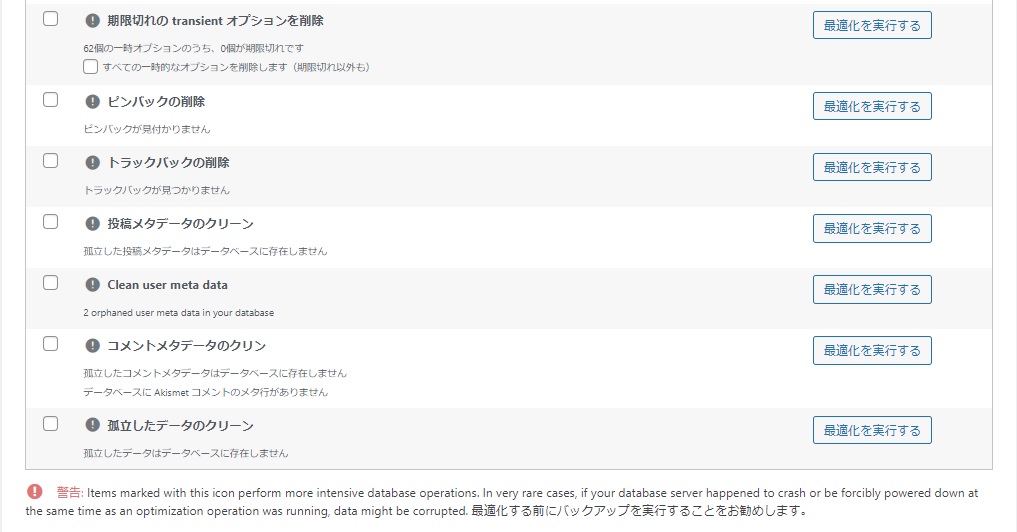
テーブルタブ
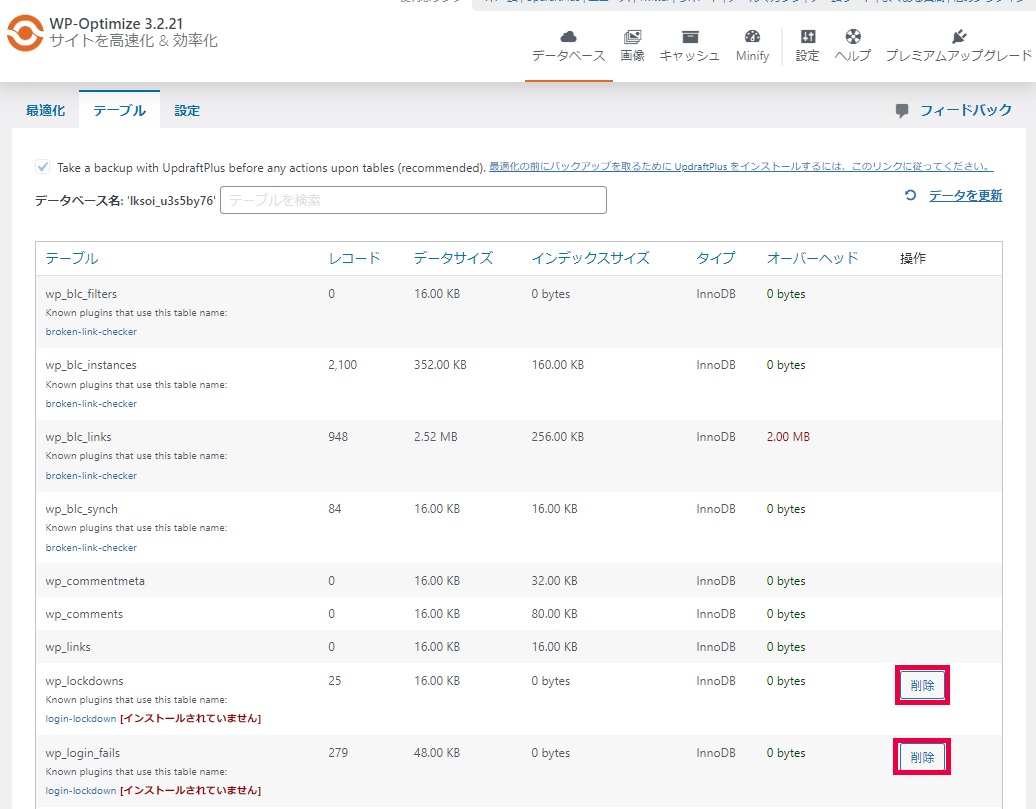
「テーブル」タブでは、過去にアンインストールしたプラグインをデータベースから削除することができます。
削除すればいくらか軽くなる可能性はありますが、一度削除した項目は元に戻せないので、慎重に対応しましょう。
「データベース」以外の設定について
WP-Optimizeでは、「データベース」の他に以下のような設定項目があります。
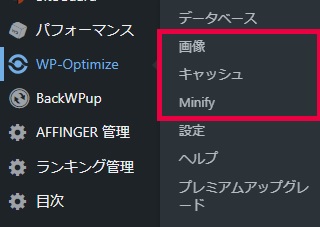
上記に関しては、それぞれ別で専門としているプラグインがあるので、WP-Optimizeでの設定は不要です。
- 「画像」⇒画像の圧縮⇒プラグイン「TinyPNG」で対応可能。
- 「キャッシュ」⇒キャッシュの活用⇒プラグイン「W3 Total Cache」で対応可能。
- 「Minify(圧縮)」⇒ソースコードの圧縮⇒プラグイン「Autoptimize」で対応可能。
それぞれ、ページの表示速度の高速化に重要な項目です。
それぞれのプラグインの使い方については、以下の記事を参考にどうぞ。
参考
WP-Optimizeで起こる不具合について
調べてみたところ、WP-Optimizeで不具合が起きるという口コミは、そこまで多くなさそうです。
ただし、似たような機能のプラグインを入れていると、競合してエラーが発生する可能性はあります。


まとめ:WP-Optimizeを使ってゴミデータをお掃除しよう!


というわけで、以上です。
WP-Optimizeは、いわばWordPress内のロボット掃除機のようなもの。自動でゴミデータを削除してくれる頼もしい存在です。


ではまた。
こちらもCHECK
-



-
WordPressを高速化させる方法10選【表示速度を改善しよう】
続きを見る