
こんな疑問にお答えします。
本記事の内容
- SiteGuard WP Pluginとは?
- SiteGuard WP Pluginのインストール手順
- SiteGuard WP Pluginの使い方・設定方法
本記事の信頼性
ブロガー歴2年半(初心者でブログを始めた元会社員)
趣味ブログで月間15万PV、月収15万円を達成
妻と2人の子供を抱えるパパ(専業主夫として家事・子育てを兼業)
コツコツ積み上げてきたブログが誰かに乗っ取られるなんて、考えたくもありませんよね。
でも、ちゃんとしたセキュリティ対策をしておかないと、ブログが乗っ取られたり改ざんされる可能性もゼロではありません。
そこで、セキュリティ対策の1つとしておすすめなのが、不正ログインを防止できるプラグイン『SiteGuard WP Plugin』です。
本記事では、SiteGuard WP Pluginの使い方や設定方法を、初心者向けにわかりやすく解説していきます。
早速見ていきましょう。
SiteGuard WP Pluginとは?
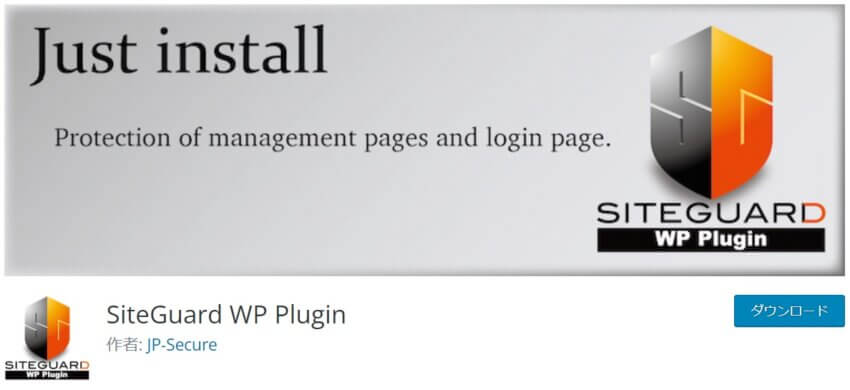
『SiteGuard WP Plugin』とは、WordPressサイトへの不正アクセスを防止する、セキュリティ系のプラグインです。
WordPressの管理画面とログイン画面を保護する機能を持っています。
実はWordPressサイトは、URLの末尾に「wp-admin」を付けるだけで、誰でもログインURLにアクセスできちゃうんです。この状態では、不正ログインされるリスクがグッと上がってしまいます。
不正ログインされると、以下のようなリスクが待ち受けています。
- サイトのデータが改ざんされる
- アカウントが乗っ取られる
- 個人情報が流出する
- スパムコメントが発生する
上記のとおり、不正ログインの被害はかなりデカいです。
そこでSiteGuard WP Pluginを使えば、ログインURLをランダムな数字列に変更できるので、ログインページにたどり着くリスクを大きく下げることが可能です。
また、画像認証を追加してセキュリティを強化したり、ログインの試行回数を制限することも可能。

そもそもSiteGuard WP Pluginは必要か?
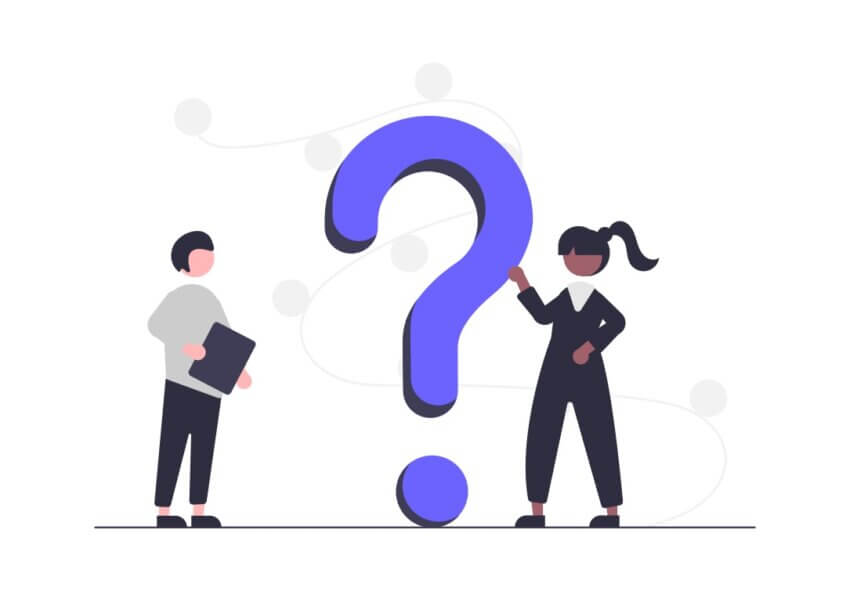

こんなふうに疑問に思う人もいるかもしれません。
たしかに、セキュリティ対策のプラグインは他にもたくさんあるし、その中でSiteGuard WP Pluginを選ぶべきなのかどうか、悩みますよね。
プラグインを入れすぎるとサイトが重たくなるので、どのプラグインを導入すべきか精査することは大切です。
ですが、不正ログイン防止は、セキュリティ対策としてもっとも基本的かつ重要な対策です。
そしてSiteGuard WP Pluginは不正ログイン対策の代表的なプラグインであり、個人ブロガーだけでなく官公庁や金融機関をはじめとした大企業からも採用されています。
レンタルサーバーによっては、WordPressをインストールした時点でSiteGuard WP Pluginが導入されています。サーバー会社がおすすめするほど、機能性の高いプラグインなわけです。

さらに、ブログ初心者でも簡単にセキュリティ対策を行えるという、手軽さも魅力の1つ。

SiteGuard WP Pluginのインストール手順
まず、SiteGuard WP Pluginのプラグインのインストール手順をご紹介します。
プラグインを導入する前に、必ずバックアップを取っておきましょう。どんなプラグインでも、テーマ等との相性によっては不具合を起こす可能性もあります。
万が一不具合が起きても一切責任は負えませんのでご了承ください。
WordPressの管理画面へ行き、左端から「プラグイン」⇒「新規追加」に進みましょう。

次の画面右上の検索窓から、「SiteGuard WP Plugin」を入力して検索します。

SiteGuard WP Pluginのプラグインは以下のとおり。「今すぐインストール」をクリックしましょう。
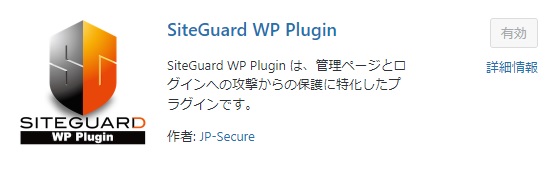
クリックしたら、「有効化」というボタンに切り替わるので、またクリックします。以上でSiteGuard WP Pluginのインストールは完了です。
SiteGuard WP Pluginで変更したログインURLの確認方法
SiteGuard WP Pluginのインストールが完了したら、自動的にログインURLが変更されます。

まず、WordPressの管理画面左側から、「SiteGuard」⇒「ダッシュボード」の順番に進みます。
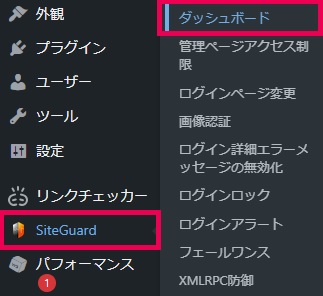
すると、SiteGuard WP Pluginの設定画面に移ります。「ログインページ変更」をクリックしましょう。
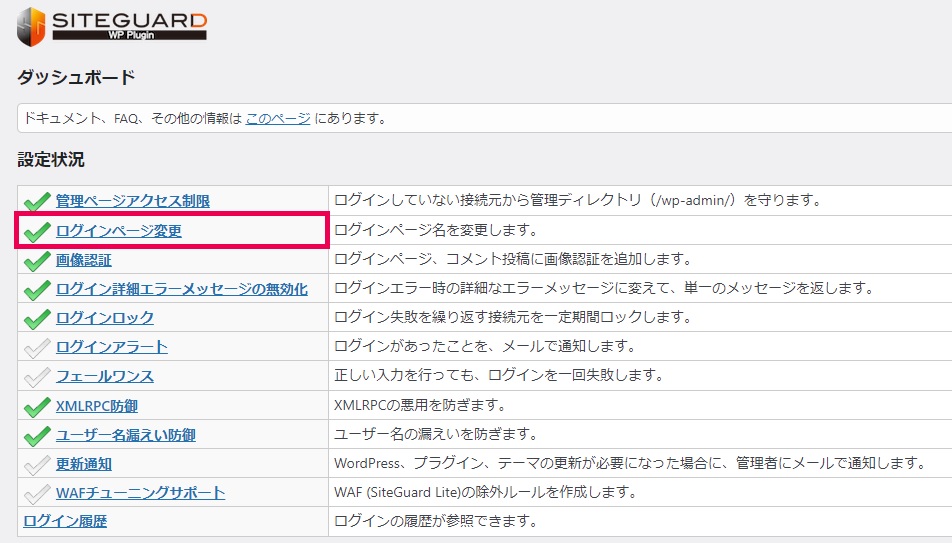
「ログインページ変更」画面に記載されている「変更後のログインページ名」が、新しいログインURLです。このURLをどこかにメモしておきましょう。
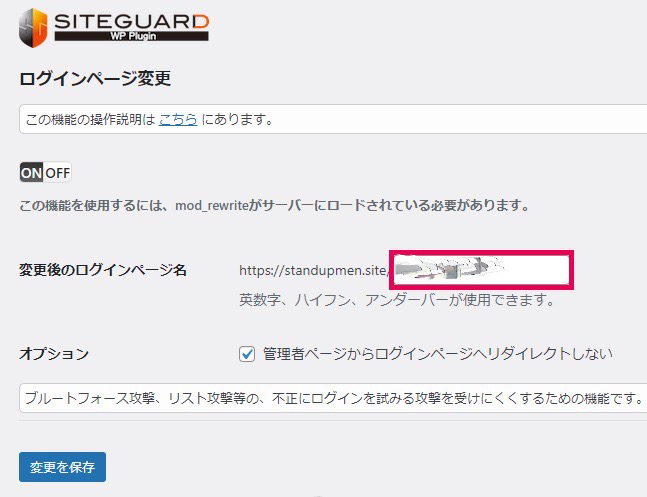
万が一忘れても、以下のようなログインURLが記載されたメールが届いてるはずなので、これを確認すればOK。
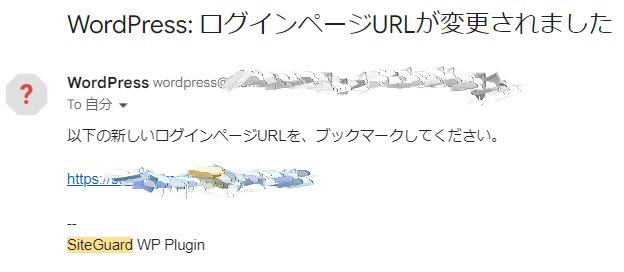
SiteGuard WP Pluginで変更されたログインURLの通知メール
SiteGuard WP Pluginの使い方・設定方法
SiteGuard WP Pluginをインストールした時点で、自動的に基本的なセキュリティ対策がONになっています。
そのままでもOKですが、よりセキュリティを上げるためのおすすめの設定方法をご紹介していきます。
結論としては以下のとおり。
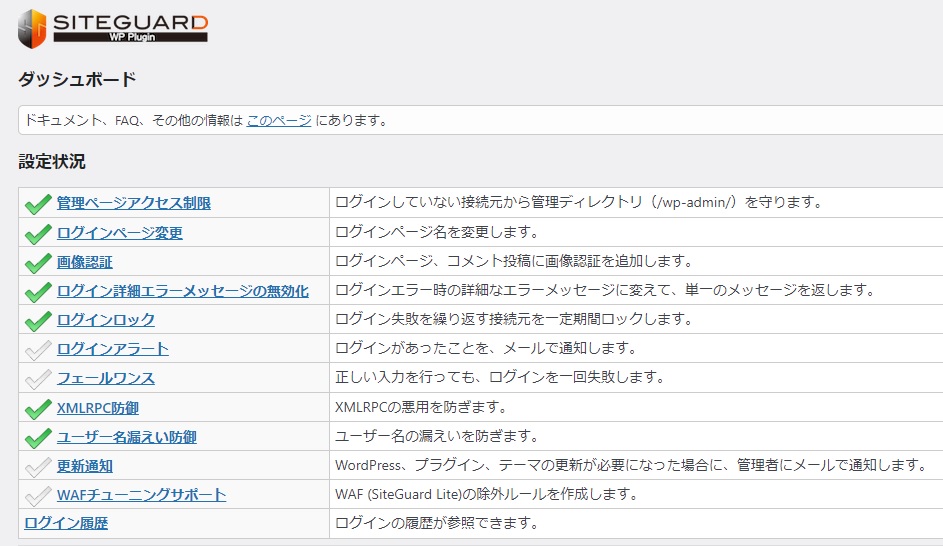
SiteGuard WP Pluginの機能一覧。緑のチェックマークがONになっている状態。
| 項目 | 意味 | おすすめの設定 |
| 管理ページアクセス制限 | ログインしていない接続元から管理ディレクトリ(/wp-admin/)を守ります。 | ONにする。 |
| ログインページ変更 | ログインページ名を変更します。 | ONにする。 |
| 画像認証 | ログインページ、コメント投稿に画像認証を追加します。 | ONにする。 |
| ログイン詳細エラーメッセージの無効化 | ログインエラー時の詳細なエラーメッセージに変えて、単一のメッセージを返します。 | ONにする。 |
| ログインロック | ログイン失敗を繰り返す接続元を一定期間ロックします。 | ONにする。 |
| ログインアラート | ログインがあったことを、メールで通知します。 | OFFにする(好みでOK)。 |
| フェールワンス | 正しい入力を行っても、ログインを一回失敗します。 | OFFにする。 |
| XMLRPC防御 | XMLRPCの悪用を防ぎます。 | ONにする。 |
| ユーザー名漏えい防御 | ユーザー名の漏えいを防ぎます。 | ONにする。 |
| 更新通知 | WordPress、プラグイン、テーマの更新が必要になった場合に、管理者にメールで通知します。 | OFFにする(好みでOK)。 |
| WAFチューニングサポート | WAF (SiteGuard Lite)の除外ルールを作成します。 | OFFにする。 |
それぞれの項目について、順番にわかりやすく解説していきます。
SiteGuard WP Pluginの使い方・設定方法管理ページアクセス制限
管理ページアクセス制限とは、WordPressの管理画面への不正アクセスを防止する機能のことです。
今までにログインが行われたことのないIPアドレス(PCやスマホなどの端末)から、あなたのWordPressのログインURL(/wp-admin/)にアクセスしたときに、404エラーページを表示させます。

この機能をONにしておかないと、変更前のログインURL(/wp-admin/)から新しいログインURLに自動で遷移してしまいます。
つまり、変更後の新しいURLを知らなくてもログイン画面にアクセスできてしまうので、ログインURLを変えた意味がなくなってしまうわけです。
管理ページアクセス制限をONにすることでセキュリティはさらに向上しますが、ログインURLを忘れると自分もログインできなくなるので、注意してください。
自分で変更したログインURLは、必ずどこかにメモしておきましょう。
やり方は簡単。SiteGuardの「管理ページアクセス制限」ページへ移動し、「ON」に切り替えて「変更を保存」をクリックするだけです。
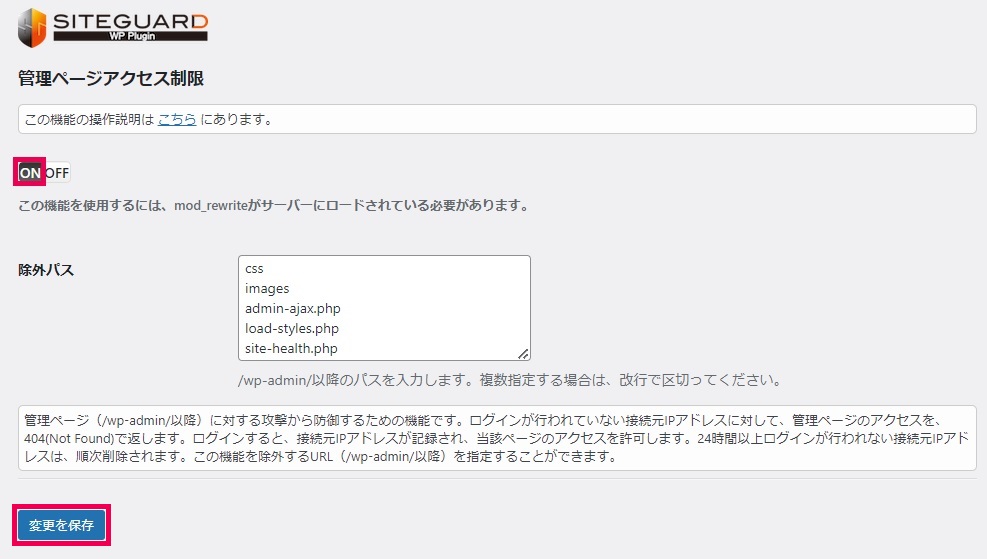
SiteGuard WP Pluginの使い方・設定方法ログインページ変更
「ログインページ変更」は、冒頭でお話した「ログインURLを変更するためのページ」です。
SiteGuard WP Pluginインストール時に自動的にログインURLが変更されますが、このページで自分の好きなログインURLに変更することができます。
やり方は簡単で、「変更後のログインページ名」でURLを記載するだけです(英数字・ハイフン・アンダーバーのみ使用可能)。
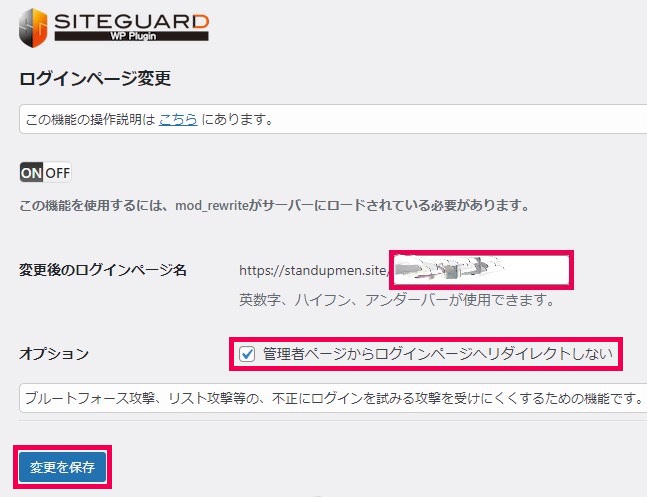
このときに、オプションで「管理者ページからログインページへリダイレクトしない」にチェックするのを忘れないように。
これにチェックを入れておくと、「/wp-admin/」でログイン画面に移動できなくすることができます。
SiteGuard WP Pluginの使い方・設定方法画像認証
「画像認証」は、WordPressのログイン画面に画像認証機能を追加できる機能です。
画像認証を追加することでセキュリティを強化できるので、必ずONにしておきましょう(デフォルトではONになっています)。
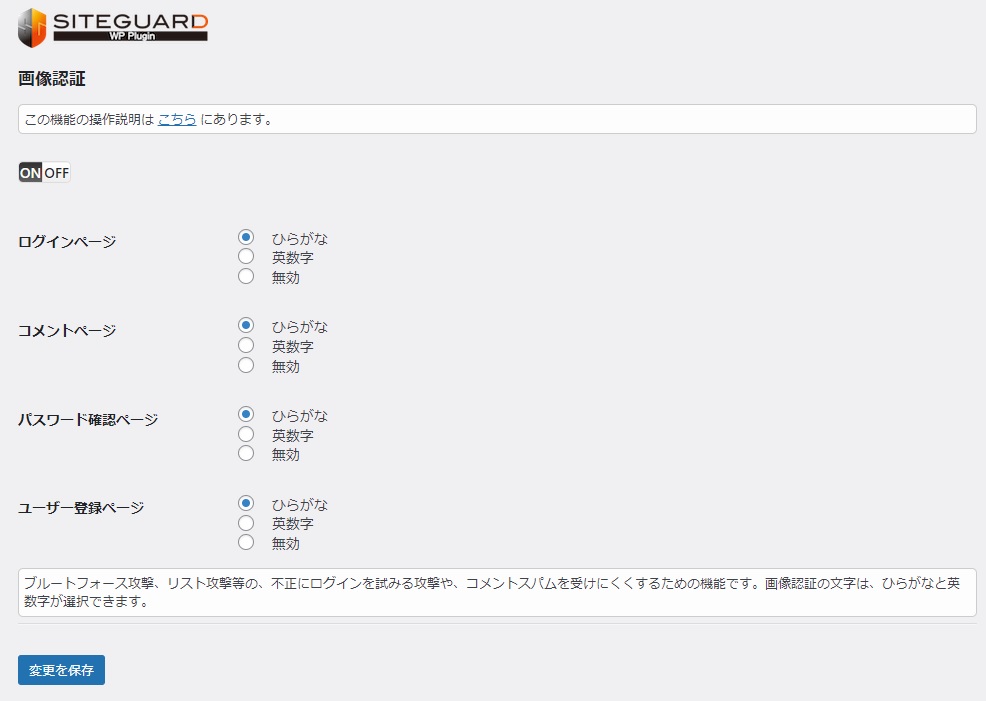
画像認証機能がONになると、ログインページが以下のとおり変わります。
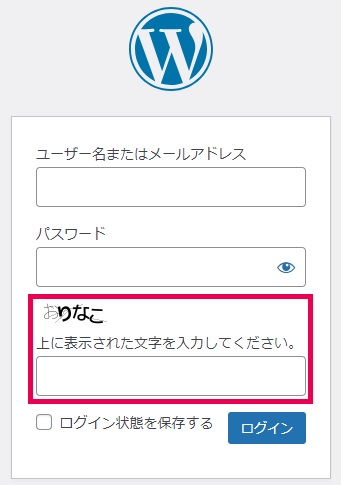
画像認証はひらがなか英数字で選べる。
画像認証がエラーで表示されないときの対処法
かなり稀ですが、以下のように画像認証がエラーで表示されないケースがあります。
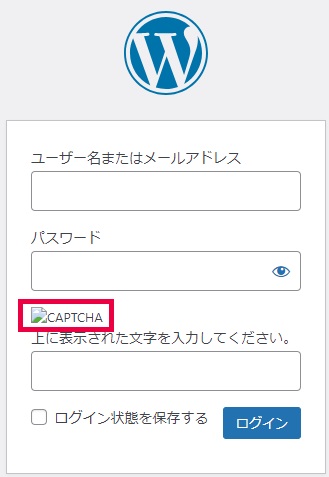

もしこうなったら、一度「ユーザー名またはメールアドレス」と「パスワード」を入力して「ログイン」をクリックしてみてください。
すると、以下のように画面が切り替わり、画像認証が表示されます。
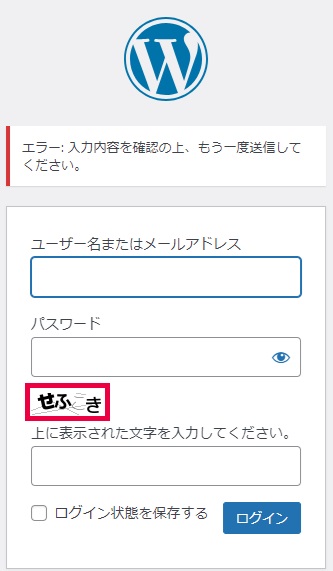

SiteGuard WP Pluginの使い方・設定方法ログイン詳細エラーメッセージの無効化
「ログイン詳細エラーメッセージの無効化」は、ログイン失敗時のエラーメッセージを曖昧にする機能です。
この機能がOFFになっていると、ログインで失敗したときに「ユーザー名・パスワード・画像認証」のどれが間違っていたのかが、エラーメッセージとして表示されてしまいます。

「ログイン詳細エラーメッセージの無効化」をONにすると、ログイン失敗時のエラーメッセージがすべて同じ内容になります。
これにより、「ユーザー名・パスワード・画像認証」のどれが間違っていたのかがわからないようにできるわけです。
「ログイン詳細エラーメッセージの無効化」は、デフォルトでONになっているので、特に変更しなくてOK。
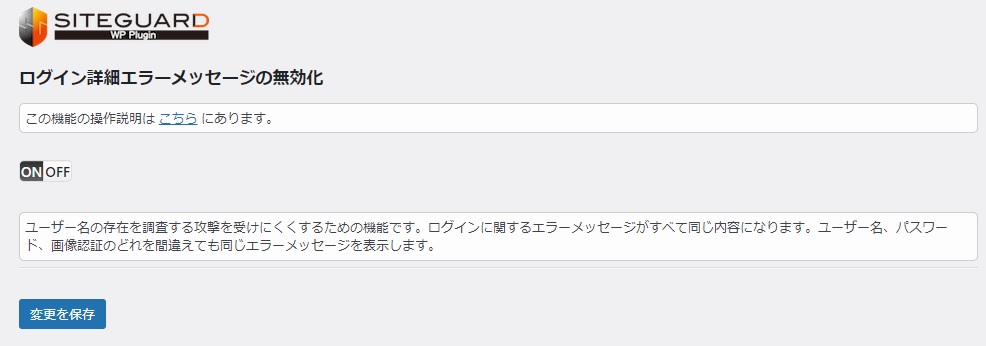
SiteGuard WP Pluginの使い方・設定方法ログインロック
「ログインロック」は、ログインの試行回数を制限できる機能です。
一定の時間内に指定した回数ログインを失敗すると、指定時間ログインがロックされます。

ブルートフォース攻撃とは、理論的に考えられるパスワードのパターンを全て入力し、不正ログインを試みる機械的な攻撃方法のことです。
デフォルトではONになっていますが、僕は以下のとおりデフォルトよりも少し厳しい条件を設けています。回数やロック時間などはお好みで設定してください。
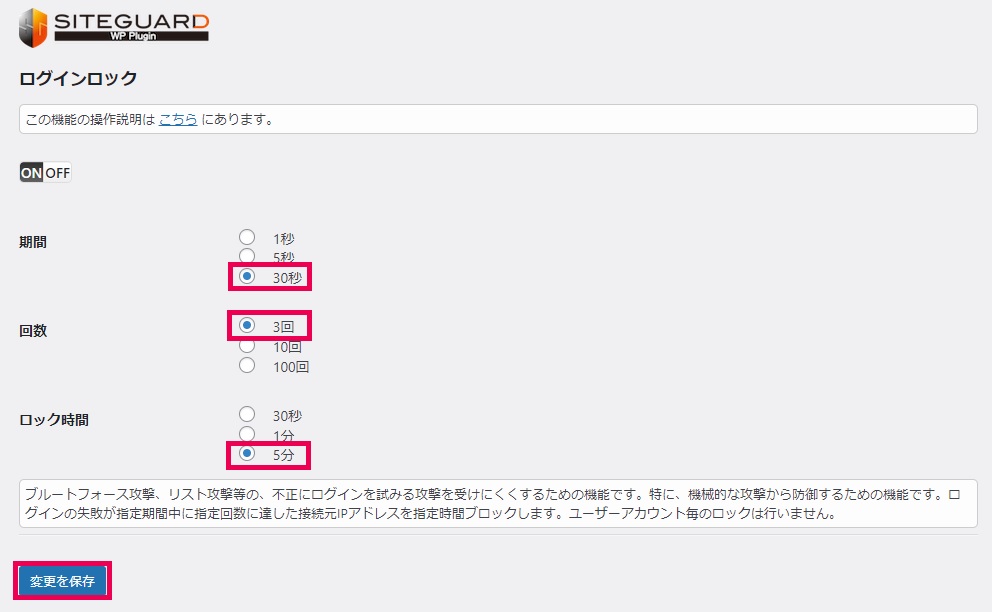
SiteGuard WP Pluginの使い方・設定方法ログインアラート
「ログインアラート」は、WordPressへのログインがあったことを通知してくれる機能です。
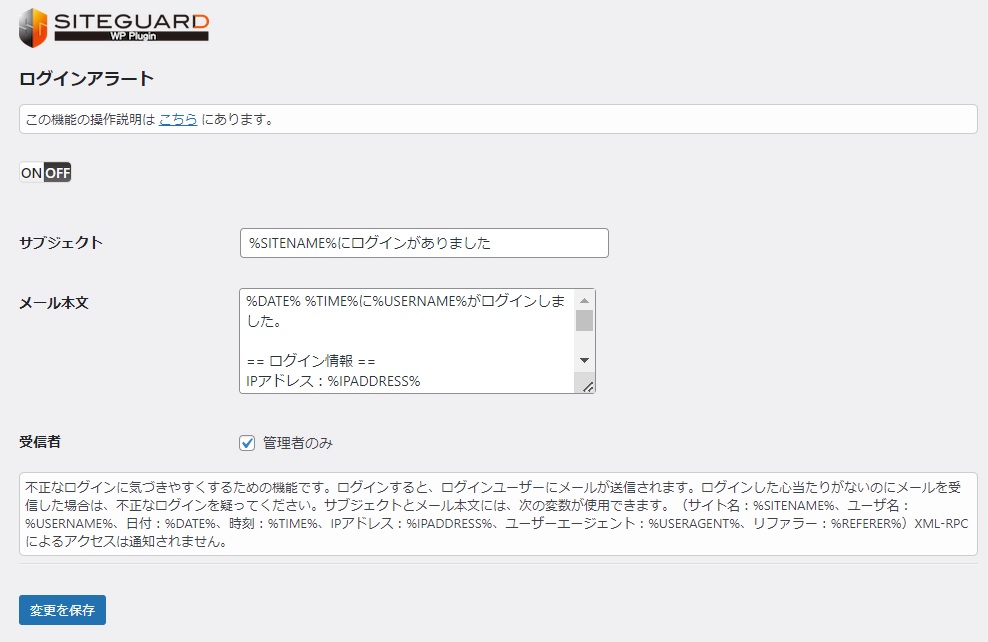
この機能をONにしていれば、ログインした心当たりがないのにメールを受け取った場合に、不正ログインの可能性を素早く検知できます。
ただし、自分がログインしたときもメールの通知が来るので、メールを増やしたくない人はOFFにしておいてもOK。この辺りは好みで選びましょう。
SiteGuard WP Pluginの使い方・設定方法フェールワンス
「フェールワンス」は、ログインを必ず一度失敗させる機能です。
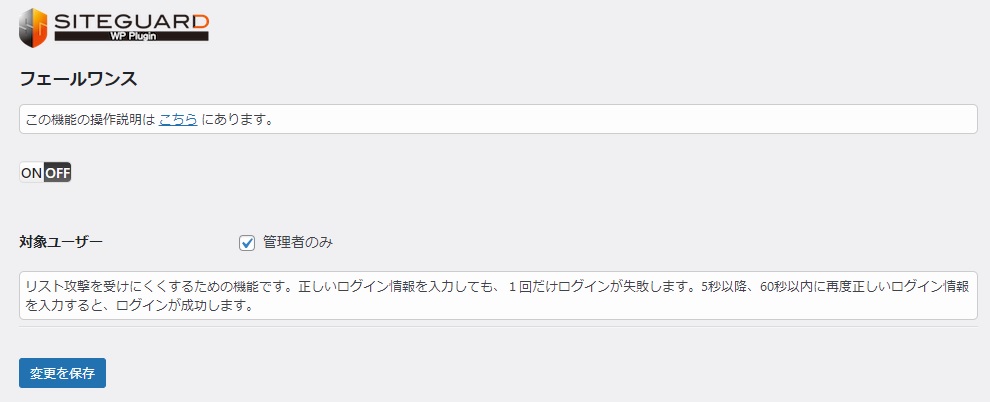
正しいユーザー名・パスワード・画像認証を入力した場合でも、必ず一度はログインに失敗します。その後、5秒以降60秒以内にもう一度正しい情報を入力すると、ログインできます。
これを設定することでセキュリティは上がりますが、自分の利便性が下がるので、好みで選びましょう。

SiteGuard WP Pluginの使い方・設定方法XMLRPC防御
XMLRPCとは、簡単にいうとWebサービスをリモートで操作する機能のことです。
WordPressでXMLRPC機能を行うと、記事の編集などをリモートでできるようになります。ただし、それと同時に不正アクセスやサイトの改ざんなどのリスクが上がります。

SiteGuard WP Pluginには、XMLRPCを無効化して不正アクセスを防御する機能が備わっています。
「XMLRPC防御」のページを確認しましょう。「ON」になっていることを確認し、「XMLRPC無効化」にチェックを入れて、「変更を保存」をクリックしてください。
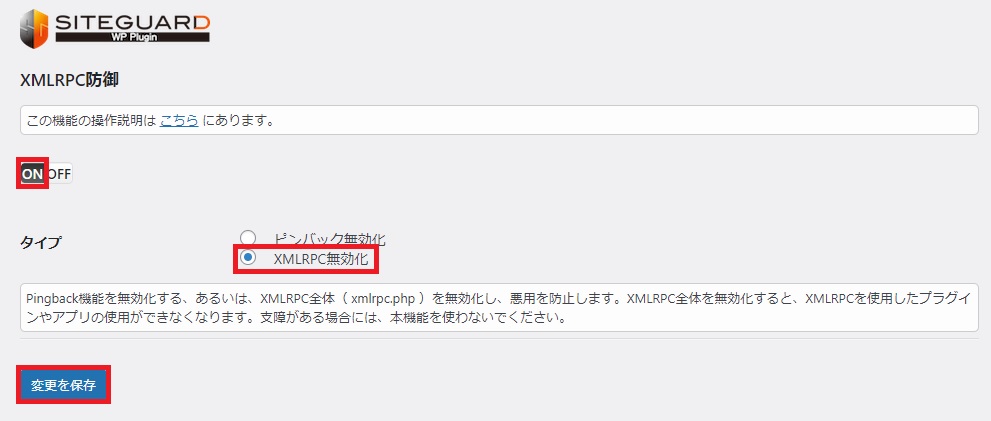
SiteGuard WP Pluginの使い方・設定方法ユーザー名漏えい防御
「ユーザー名漏えい防御」は、WordPressログイン時のユーザー名の漏えいを防止するための機能です。
WordPressでは、「サイトURL/?author=0」と入力すると、URLにユーザーIDが表示されるようになっています。
つまり、初期設定のままだと、誰でもWordPressサイト運営者のユーザーIDを調べることができるわけです。いいかえると、ログインに必要な情報の1つを公開していることになるので、セキュリティ上危険です。

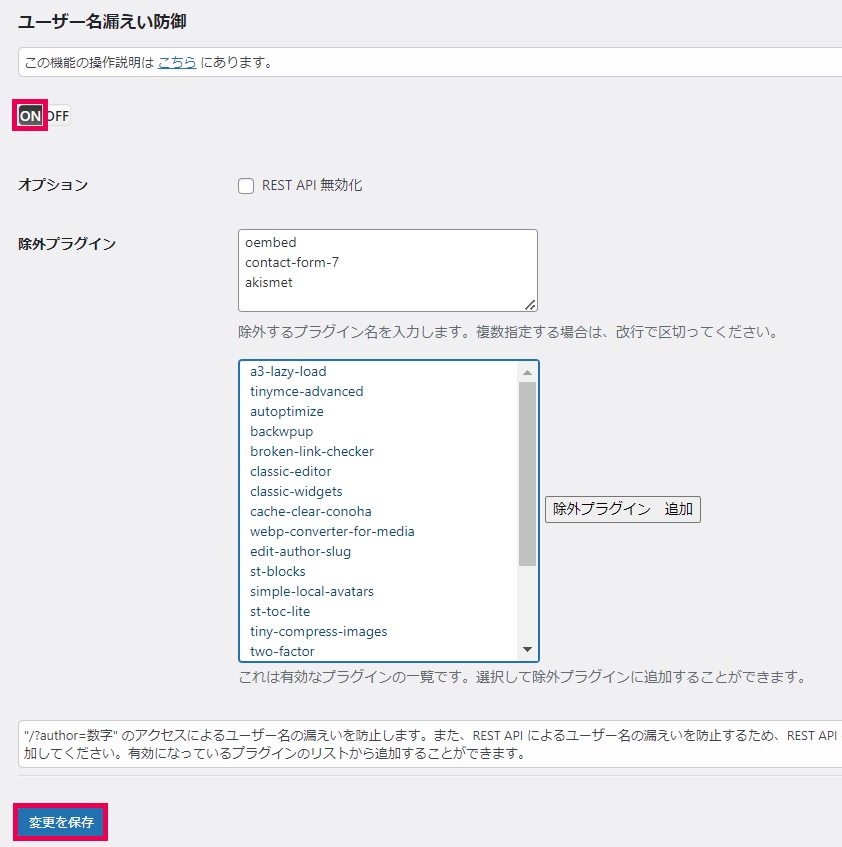
SiteGuard WP Pluginの使い方・設定方法更新通知
「更新通知」は、WordPress・プラグイン・テーマの新しいバージョンがリリースされたときに、メールで通知する機能です。
どんなソフトウェアでも、古いバージョンのまま使うことは、脆弱性の原因になります。常に最新のバージョンを利用することが、セキュリティ対策の基本中の基本です。
古いバージョンのままほったらかしにしがちな人は、更新通知機能をONにしておくといいかもしれません。

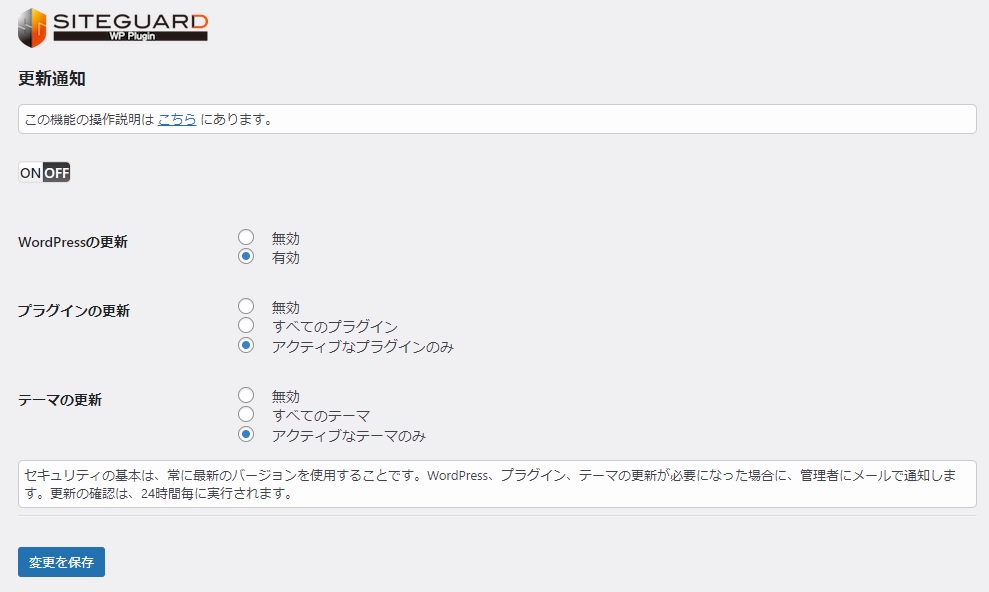
SiteGuard WP Pluginの使い方・設定方法WAFチューニングサポート
「WAFチューニングサポート」は、WAFの除外ルールを作成する機能です。
WAFとは、Webサイトの脆弱性を狙った攻撃を検知して遮断するセキュリティ対策の1つです。ファイヤウォールの一種。
WAF機能はレンタルサーバーに付属していることが多いのですが、たまに誤検知でWAFによるエラーが起きてしまうことがあります。
たとえば、僕が使っているConoHa WINGでは、WordPressの管理画面の設定をいじっているときに、WAFエラーで更新ができないことがあります。
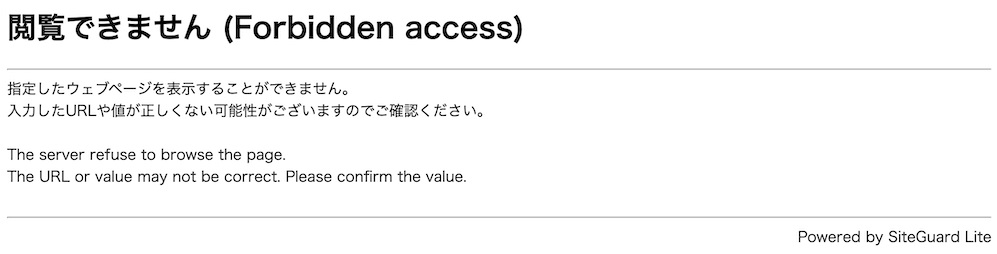
WordPressの設定画面で保存ボタンを押すと、「閲覧できません」というエラーが生じる場合がある。
こんなときでも、SiteGuard WP PluginのWAFチューニングサポートで除外設定することで、WAFエラーが起きなくなるわけです。

セキュリティソフトの導入でさらに強化!
セキュリティ系プラグインを導入するだけでも、サイトの安全性を大幅に向上させることができますが、さらに強力な対策としてセキュリティソフトも導入しておくのがベストです。中でも、総合的な保護機能が充実している『マカフィー(McAfee)![]() 』が一番おすすめです。
』が一番おすすめです。
マカフィーは、ウイルスやマルウェア対策はもちろん、個人情報の漏洩防止、フィッシングサイトの検出、さらにはパスワード管理など、幅広いセキュリティ対策が自動でできます。これにより、ブログやウェブサイトを運営する際に発生するリスクを多角的に防ぐことができるので、安心してサイトを運営できるようになりますよ。
マカフィーの主なメリット
- リアルタイムでの脅威検出:最新の危険情報を使って、ウイルスや悪いソフトをすぐに見つけて取り除きます。
- プライバシー保護:インターネットを使っている間も、安全に守ってくれて、個人情報が盗まれないようにします。
- 多デバイス対応:パソコンやスマホ、タブレットなど、いろんな機器を1つのアカウントでまとめて守ります。
特に、外部からの攻撃が多くなる現代では、ウェブサイトだけでなく、個々のデバイスも安全に保つことが重要です。マカフィーを併用することで、ブログ運営とあなたのセキュリティレベルをさらに強化しちゃいましょう。

無料体験版や、30日間返金保証のプランもあるので、まずは試しに利用してみてください。
まとめ:SiteGuard WP Pluginは超優秀なセキュリティ対策プラグイン!

というわけで、以上です。
SiteGuard WP Pluginには、不正ログインを防止する様々な機能が備わっています。超有名企業や人気ブロガーも導入しているプラグインだし、初心者でも簡単に設定できるので、おすすめです。
ただ、繰り返しになりますが、プラグインを導入する前に必ずバックアップを取っておきましょう。どんなプラグインでも、テーマ等との相性によっては不具合を起こす可能性もありますので。
おすすめのバックアップ方法は、以下の記事にまとめてあります。
ではまた。
こちらもCHECK
-



-
無料で使える!WordPressに必須のおすすめプラグイン9選
続きを見る







